【初心者向け】D'CENTウォレット 入出金マニュアル vol.❶「ALGO(Algorand)」編

(👇後日YouTube動画でもご案内いたします👇)
こんにちは、マスオです。
今回はD'CENTウォレットの入金や出金手順について詳細に解説したコンテンツです。日頃使い慣れていない方に向けて、誰もが緊張する送金作業を安心して取り組める手順書としてご用意しました。
以下の内容をご確認いただいた上で今回の通貨の入金作業を行うとよりスムーズになるかと思います。ご参照ください!
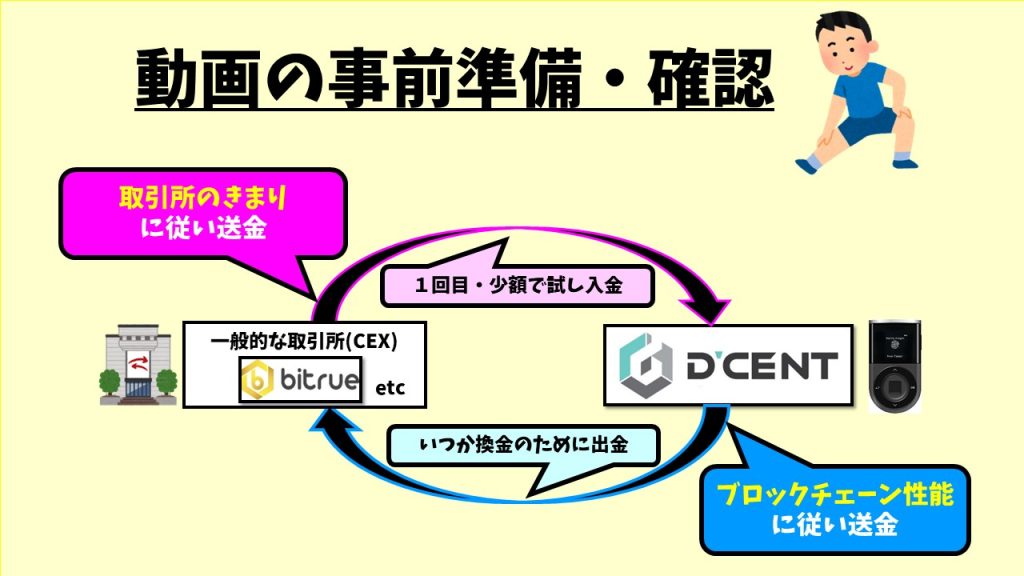
では、最初に「ALGO」という通貨から説明をしていきます

このALGOは、長くD'CENTに対応することが待たれてきた通貨で
ついに2023年10月に取り扱えるようになりました
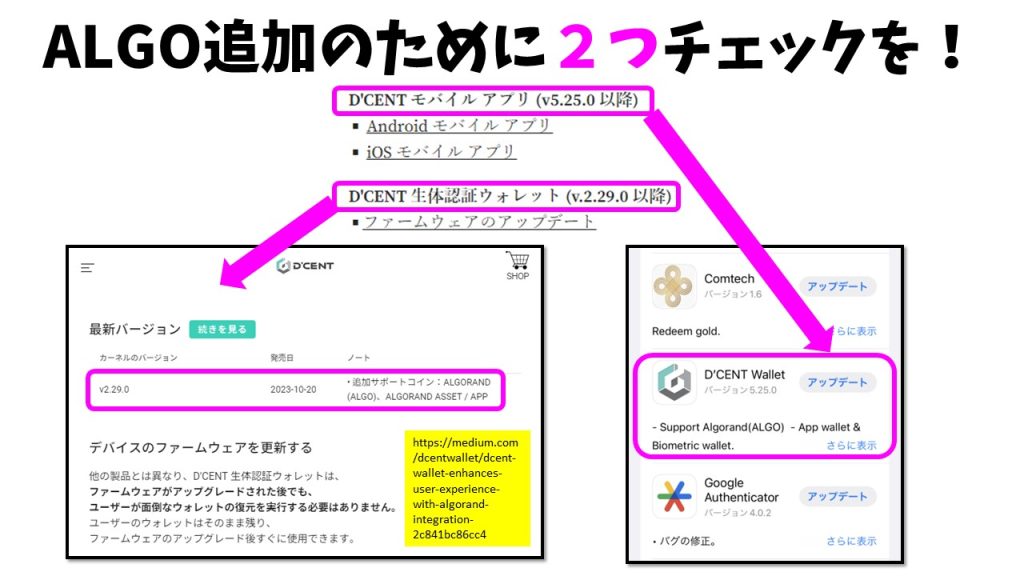
このALGOをD'CENTに入れるには
2つチェックをしておいてください
1つが最新のモバイルアプリに更新すること
もう1つが、ウォレット内のファームウェアをアップデートすること
この2つをやっておくことでALGOを入れることができます
なお、先ほども紹介しましたが
ファームウェアアップデートについては
誰でもできるように手順書をブログにて用意していますので上のリンクをご活用ください
それでは、ALGOの入金手順を説明していきます
D'CENTはアカウント設定したもののみが表示される仕組みになっているので
まず、D'CENT内の画面にALGOのアカウントを作ります
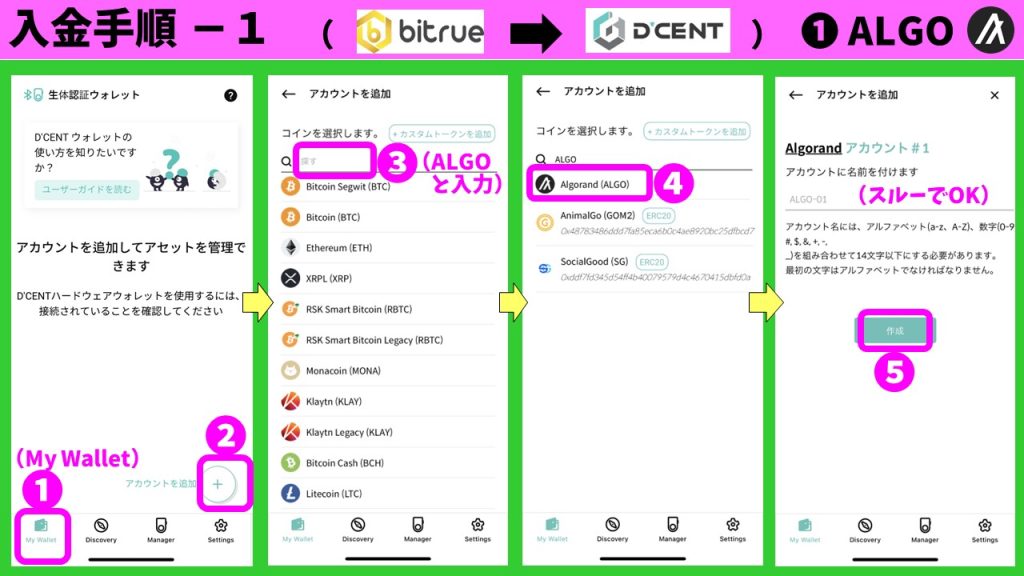
画面左下の①「My Wallet」画面にある②「アカウントを追加」を押し
③に「ALGO」と入力すると、④が出てくるので押します
アカウント名はスルーして、⑤「作成」
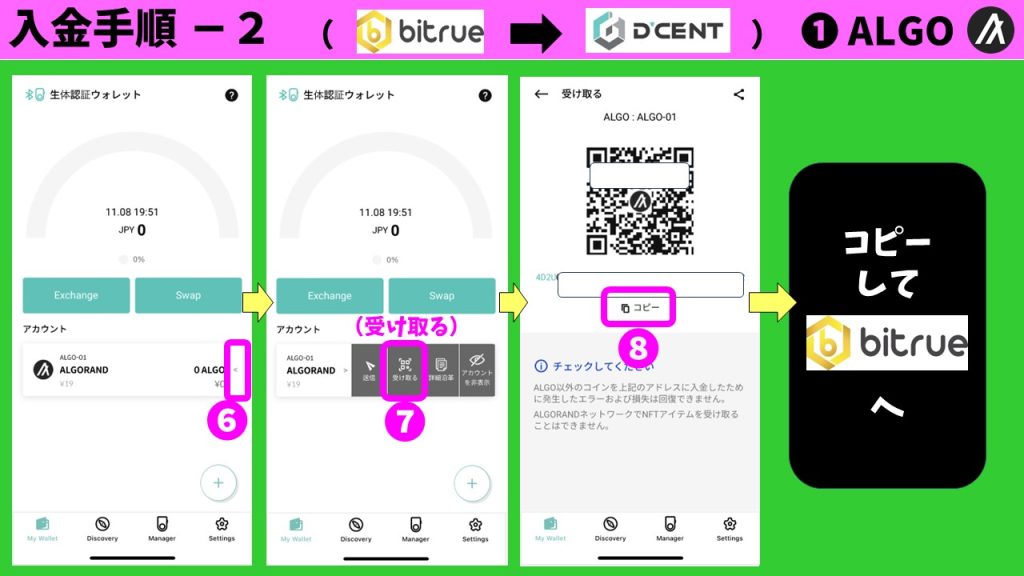
「ALGO」アカウントが表示されます
次に受け取るためのアドレスを表示するために
画面右端の⑥の部分を触り、⑦の「受け取る」を押します⑧のQRコードの下に「コピー」とあるのでこちらをタッチすればコピー完了
次にBitrueのアプリを開きます
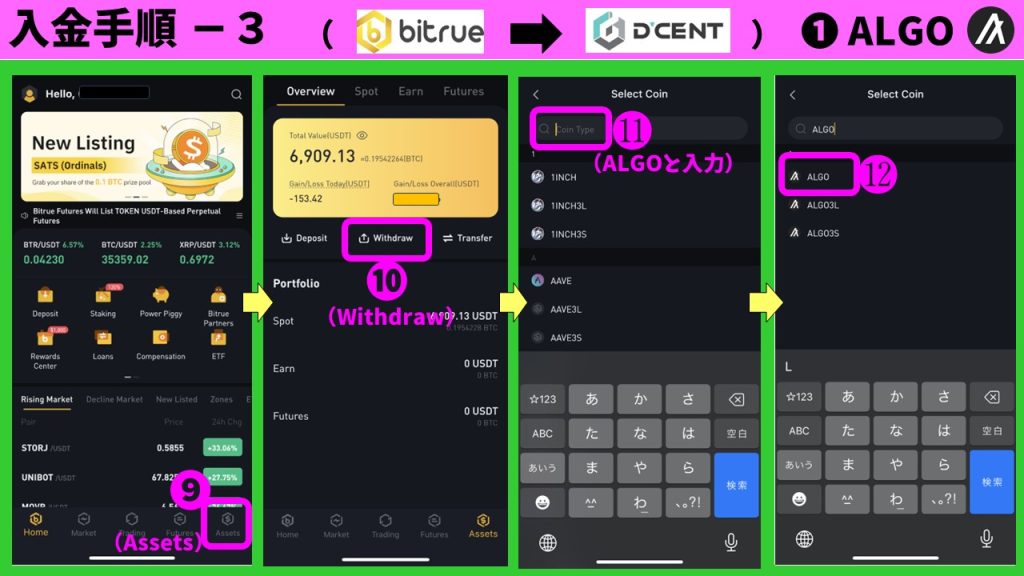
Bitrueアプリ右下の⑨「Assets」画面に切り替え
⑩「Withdraw」を選びます
画面上の⑪に「ALGO」と入力し、⑫を選択
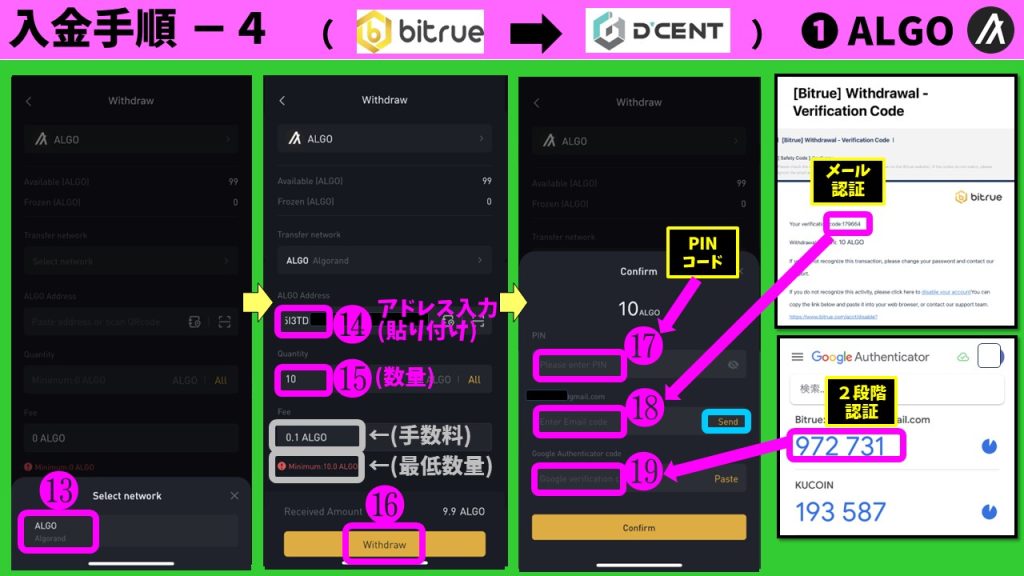
ネットワークは1つのみなので⑬の部分をタッチ
⑭の部分に先ほどのD'CENTのアドレスを貼り付けます⑮にはALGOの最低送金数量「10」と入力します
そして⑯の「Withdraw」をタッチ
次の画面では認証コードを入力します
まずは⑰に6桁の自分で決めた「PINコード」を入力
⑱の入力には先に水色部分の「Send」を押しメールを受け取ります
届いたメールに6桁のメール認証コードがあるのでこちらを入力(届いてなければ迷惑メールも確認)
⑲はGoogle二段階認証アプリをお使いでしたら
この6桁の数字を入力します
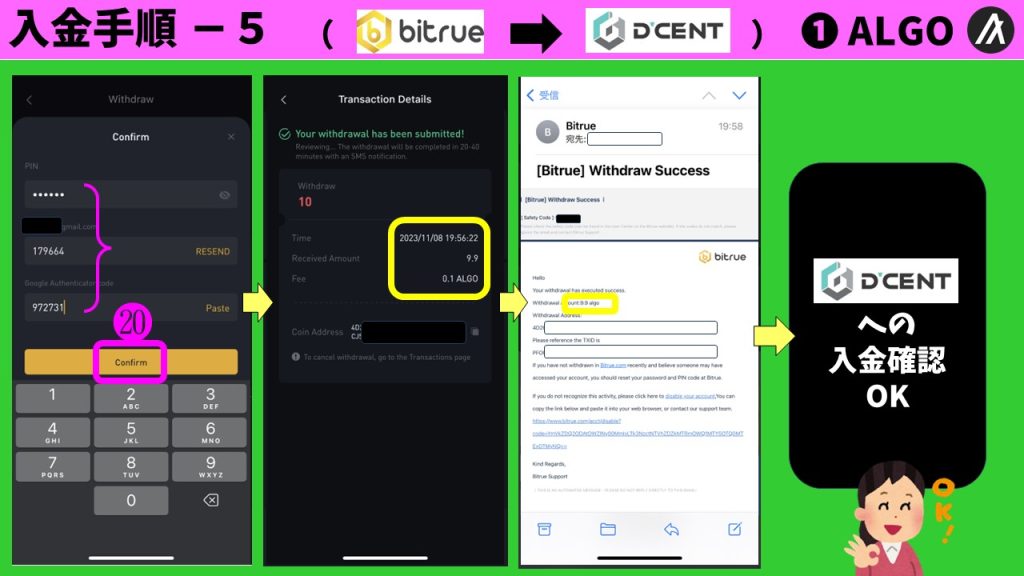
全部で3か所にそれぞれ6桁の数字が埋まれば⑳「Confirm」
確認画面、確認メールが届きます
あとはD'CENTに入金したかを確認するだけです
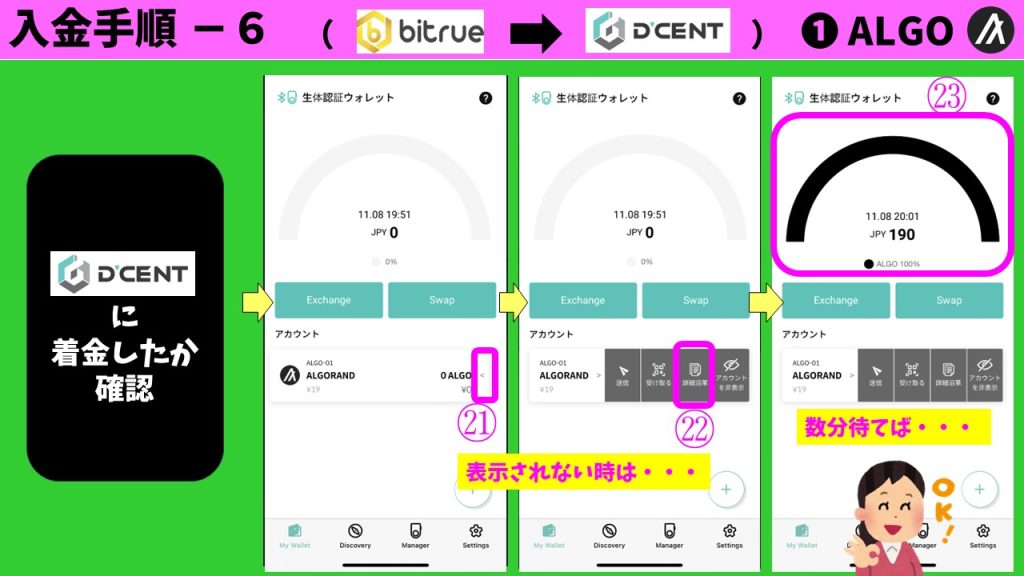
再び「My Wallet」画面を見たら着金している、とは限りません
取引所次第では数分かかるかもしれませんそれでも表示されないようでしたらALGOアカウントの㉑をタッチ
㉒の「詳細沿革」と書かれた箇所を触ると
㉓のように着金したことが画面に反映されます
BitrueのALGO送金手数料は「0.1」でしたので
着金額は「9.9ALGO」になります
以上でD'CENTへの入金作業は終了です
続いて、ALGOをD'CENTから出金、Bitrueに送る作業を説明します
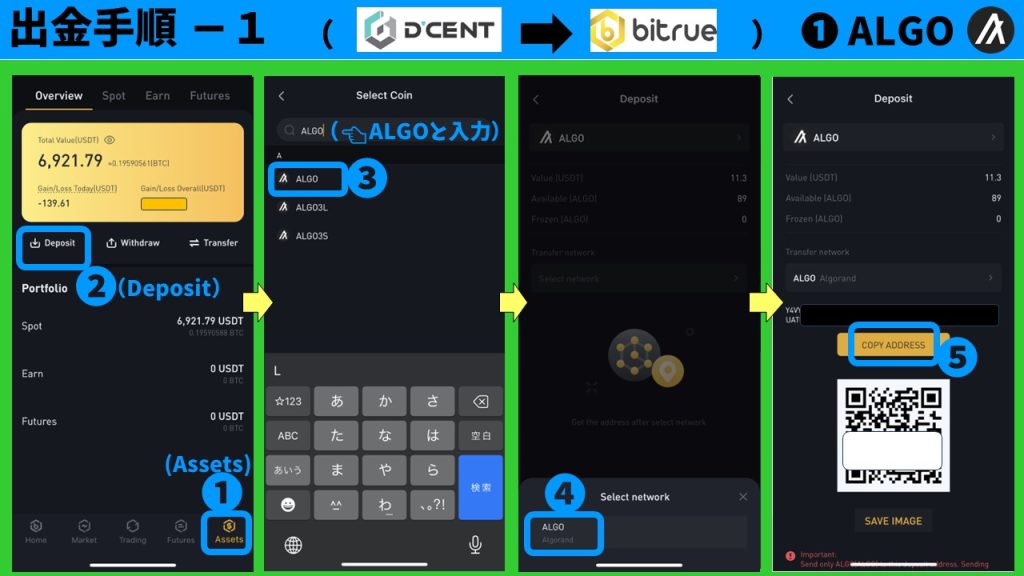
最初にBitrueの受取アドレスをコピーしにいきます
Bitrueアプリ右下の①「Assets」画面に切り替えて
②「Deposit」を選びます
画面上に「ALGO」と入力し、③を選択④のネットワークで「ALGO」を選び
QRコードの上にある⑤「COPY ADDRESS」をタッチしてアドレスをコピーします
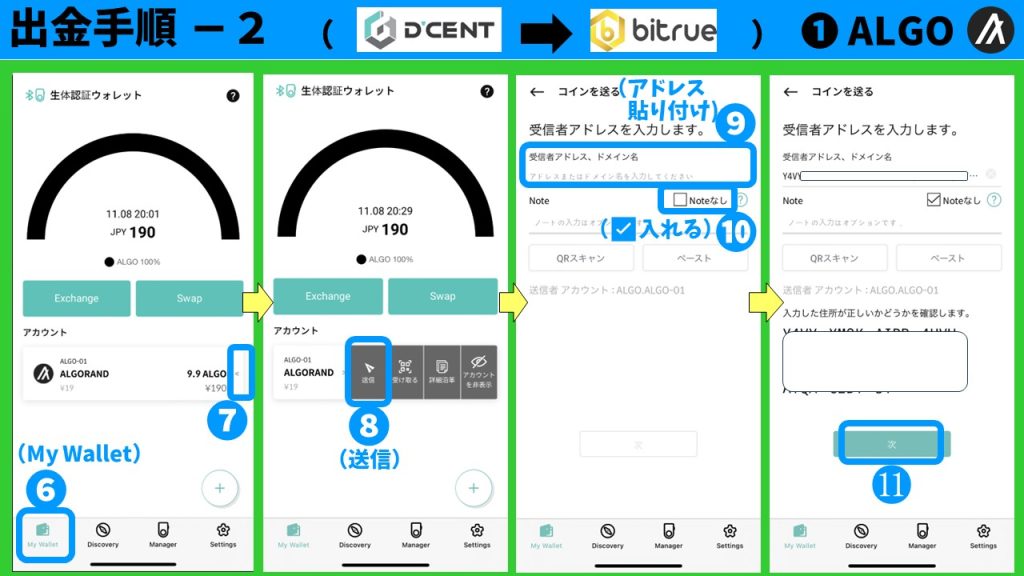
続いてD'CENTの画面に切り替えます
⑥「My Wallet」画面のALGOアカウントの右端⑦から⑧「送信」を選びます⑨に先ほどコピーしたBitrueアドレスを貼り付け
⑩「Noteなし」にチェックを入れて⑪「次」を押します
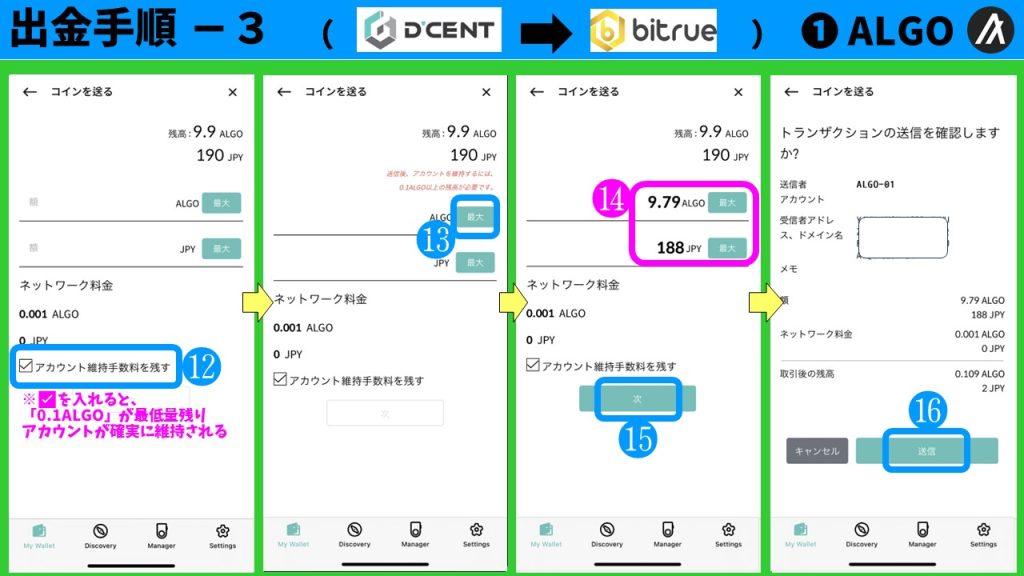
⑫の「アカウント維持手数料を残す」のチェック欄は
チェックを入れるとD'CENT内にこのALGOアカウントが維持される、というもの
そのために「0.1ALGO」最低預ける必要があるということです今回はアカウントを維持する方向で✅を入れて進めていきます
最大数量のALGOを引き出すために⑬「最大」を押すと
維持費とネットワーク料金0.001を引いた最大金額が⑭のピンク色の枠の通りになりますそれでOKでしたら⑮「次」を押します
確認画面が出てくるのでよければ⑯「送信」
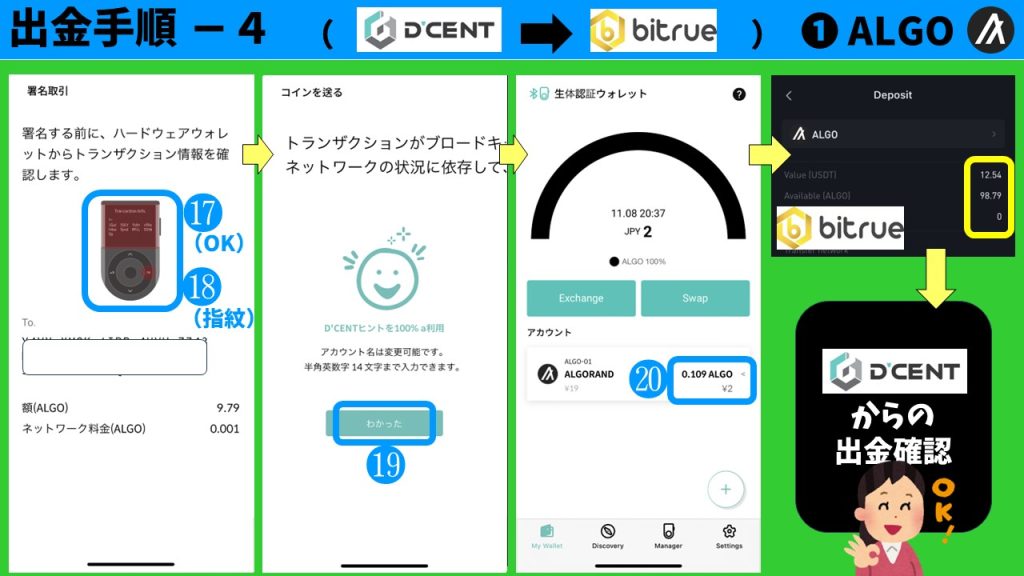
これで終わりではなく
D'CENTウォレットの右ボタン⑰「OK」
続いて⑱指紋をあてて完了です
⑲を押して、⑳で残高が減っていることを確認
Bitrueに着金が確認できたらALGOの出金作業は終了です
【解説銘柄一覧】

<暗号通貨の安全管理:YouTubeで解説中>
正規品:ハードウェアウォレット『D'CENT wallet』 ※10%程度の割引リンクをお預かりしています。ご活用ください!!
❶1つの購入
❷2つの購入(送料がまとめられます)
★第1弾動画『ハードウェアウォレットの購入方法、安全な初期設定について』
★第2弾動画『ハードウェアウォレットの有事の操作について』
★第3弾動画『新トークン・NFT・ウォレット内通貨の交換などについて』






“【初心者向け】D'CENTウォレット 入出金マニュアル vol.❶「ALGO(Algorand)」編” に対して2件のコメントがあります。