仮想通貨・Web3のスキルアップ OpenSea研修❸ NFTハードウォレット転送編
こんにちは。今朝、妻に「娘の態度の変化に気づいてないの?」と言われてしまったマスオです。
前回、前々回に続き、OpenSeaでNFTを購入講座を続けていきます。前回はメタマスクを使ってNFTを買う方法をお伝えしました。
でも、メタマスクに置いておくのって、ハッキング?紛失?という噂もあり正直不安な声が聞こえています。今後のことを考えると、より安全な場所と言えるハードウェアウォレットに移動する方がいい。こういうスキルは早いうち覚えておいたほうがいい、と誰もが考えていることかと思います。
特に今回はメタマスクの中に入り込んでいる危ない仕掛けも取り上げていきますので、多くの方が知っておいて損のない内容が含まれています。できるだけ初心者の方でも迷うことがないように心がけて解説をしていきたいと思います。(もし今回初めての方はぜひ下の3つの記事をご覧ください!)
前回までの準備編でお伝えしていた「用意するもの」を再確認したいと思います。
・メタマスクのアカウント(以前のブログで解説)
・NFT購入予算(10,000円~ or 0.025ETH~)
・ハードウェアウォレット(D’CENTがあればベスト)
・Bitmartの取引所口座(※手数料最安、…他でもOK)
・購入したいNFTのURL
さて、さっそくいきます。今回取り組むべき内容を目次にしました。

❸⁻1から❸⁻3までが前半(緑色の通し番号)。❸⁻4から❸⁻7までが後半(ピンク色の通し番号)。
前半はメタマスクのセキュリティが中心。後半はハードウェアウォレット(D’CENTウォレットを例に)が主役になっていきます。では最初のタスクに取りかかります。
❸⁻1 NFTをメタマスクに表示させる
昨日ゲットしたNFTをメタマスクの中に表示できるようにしたいと思います。なぜこんなことをする必要があるか?それは
「財布にあるのに見えないのはさみしい」
要は持っている安心感・満足感。これを満たしていきます。ただ現時点(2022年3月末)でこの作業は、パソコンではできません。スマホのメタマスクだけでできるようになっています。カンタンなので、覚えてしまいましょう!
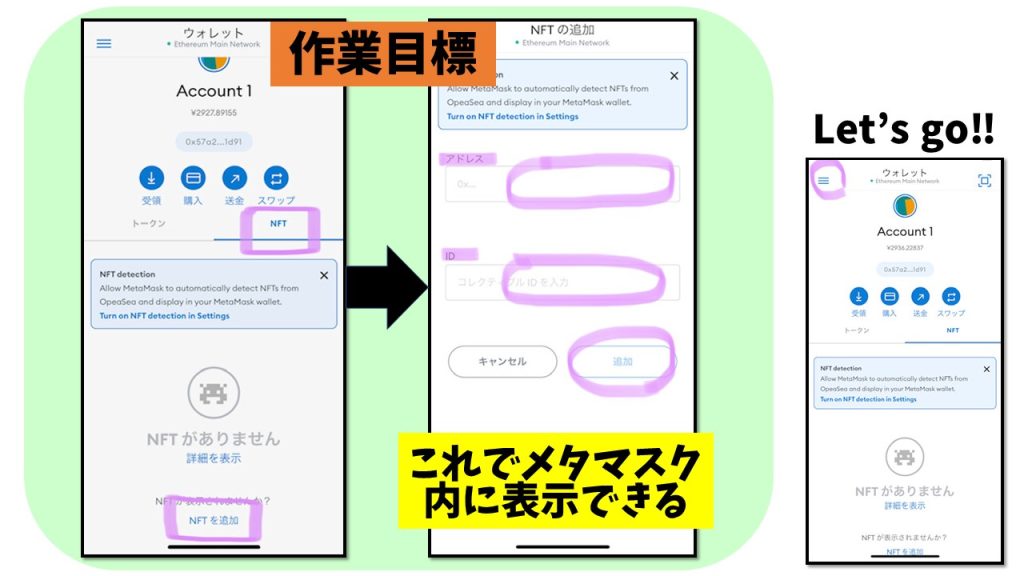
やるべきことは、上のスライドの真ん中の画面。ここにそのNFTの「アドレス」と「ID」を入力するだけ。これで表示ができます。作業フローは以下のとおり。
さっそく前回購入したNFTの画面を開きます。
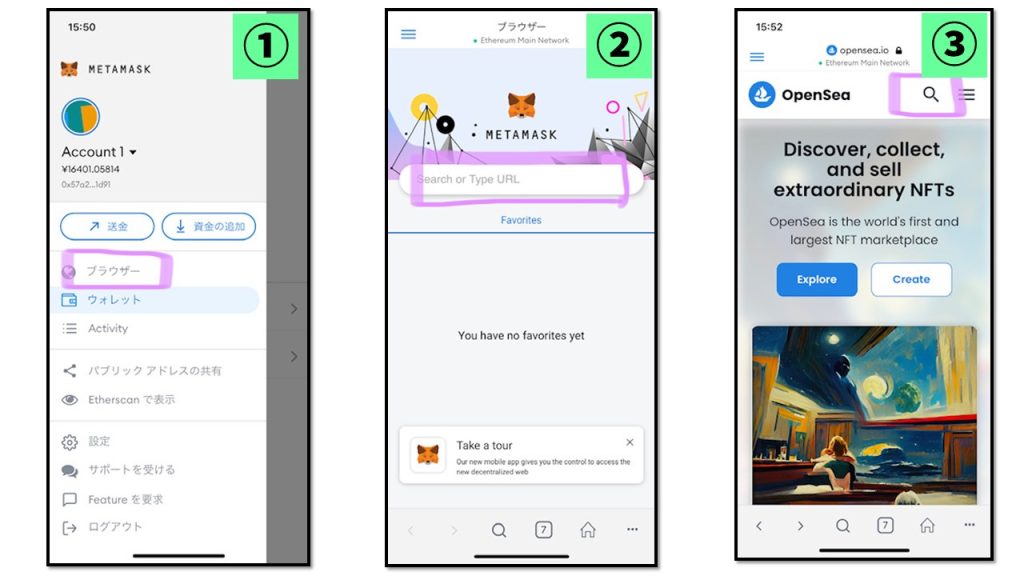
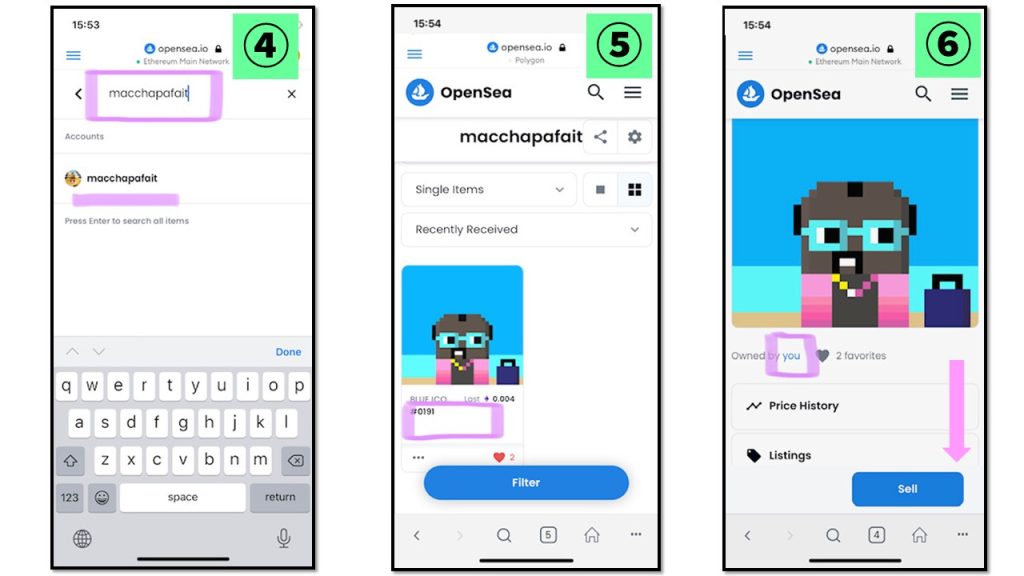
メタマスク内からOpenSeaを開き、前回作ったアカウント名で検索すればたどり着けます。ここは前回の記事の最後でも確認したと思います。先に行きます。⑥の画面を下にスクロール。
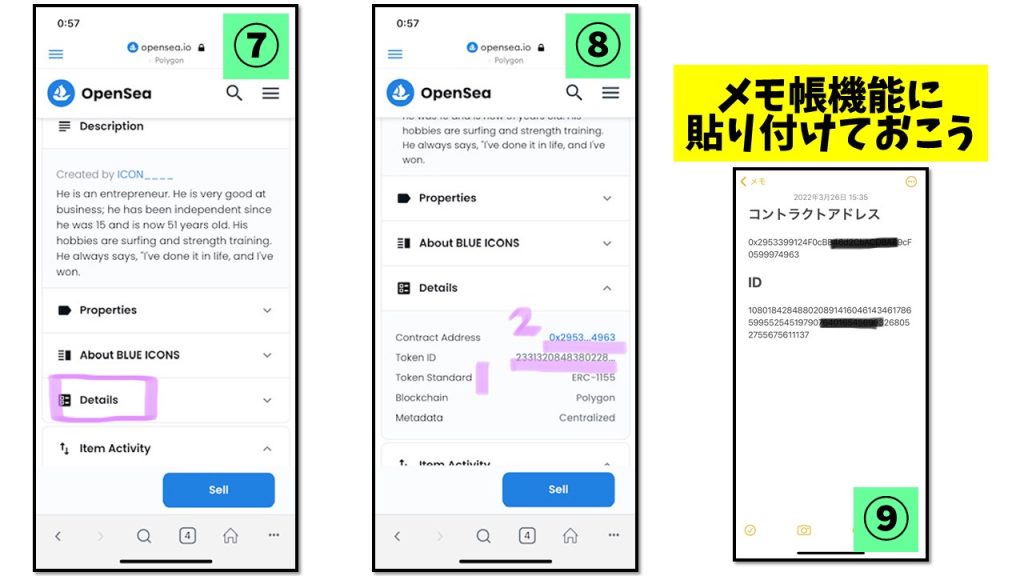
⑦の「Details」を触ると、今回探していた2つの「アドレス」と「ID」が⑧の画面に見えてきます。これをまず1の「ID」の方から、続いて2の「アドレス」、という順番でコピーがおススメです。2つのデータ情報をコピーするので、⑨のようにスマホにあるメモ帳を使うとベスト。
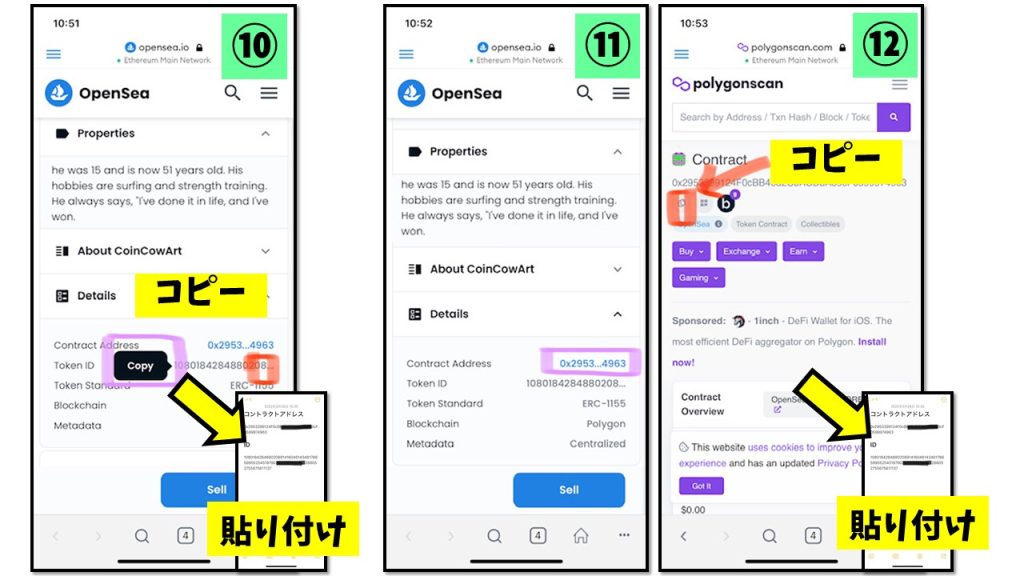
⑩の画面、ちょっと細かいんですが、赤い枠で示した部分を触ると「Copy」が出ますので、うまく右端をタッチしてください。(おそらく数十桁の長いIDになります。短かったらコピーの仕方を間違えた可能性大。コピーできたらメモ帳に貼り付けます。)
次にアドレスの方をコピーします。⑪の画面のピンクの枠部分をタッチすると、⑫の画面になります。⑫の画面の赤い枠で示している部分をタッチするとコピーできます。(メモ帳に貼り付けます。)これで2つのデータをゲット。続いてメタマスクのウォレット画面に戻ります。
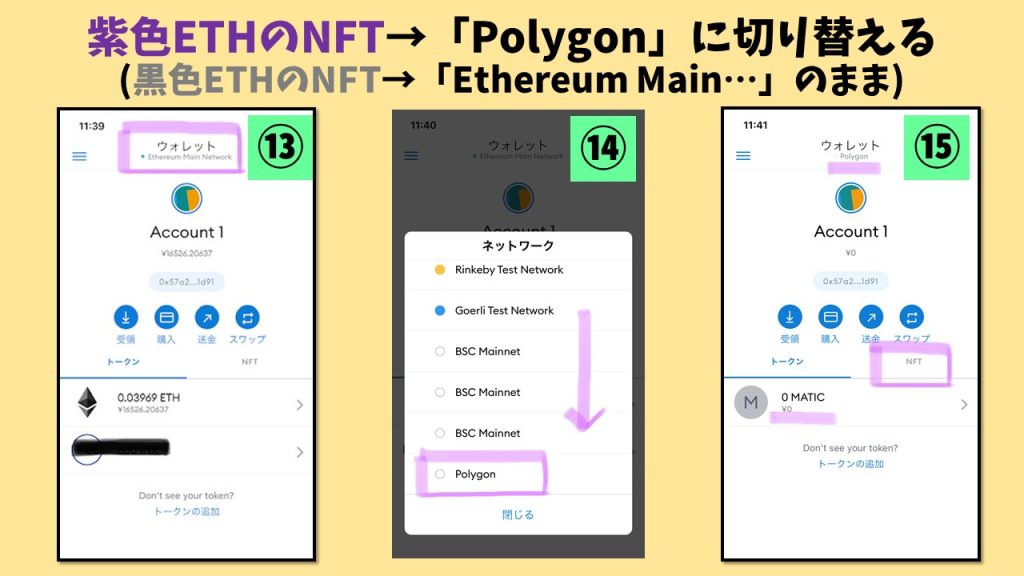
これは前回お伝えした「紫色ETH」のNFTを購入した場合に必要になります。(黒色ETHの方はこの作業は不要)要はネットワークの切替作業です。紫色ETHは「Polygonネットワーク」これは前回設定したので、下にスクロールすると「Polygon」と見えてきます。⑮で切り替わったのが分かります。右側の「NFT」をタッチ。
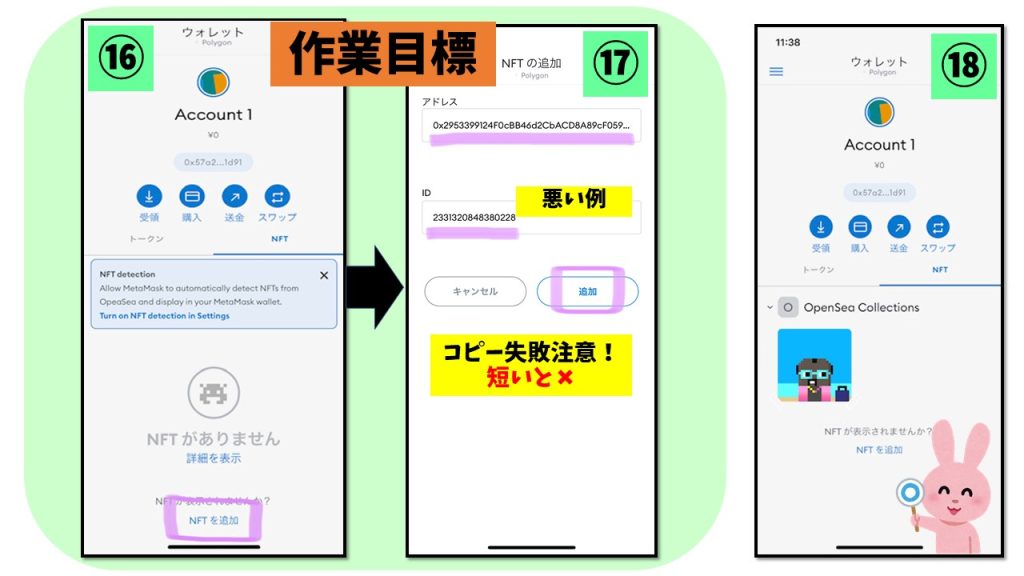
⑯の画面を下にスクロールして、「NFTを追加」をタッチ。⑰の画面ではあえて失敗例を取り上げます。(私はここでつまずきました・笑
⑩の画面でしっかりコピーができていればOK)。そして「追加」を押すと、⑱の画面の通り購入したNFTがメタマスク上で確認できるようになりました!
めでたし、めでたし・・・と言いたいところですが、ここからが少し怖いところ。NFTを購入するとつい色々な画面に触りたくなるので、怪しげな部分は早く知っておきたいと思います。
❸⁻2 「hidden」のNFTを確認する
最近よく耳にする?噂になっているメタマスクのリスク、その最前線を見ることになります☠ 転送作業とも紙一重なので注意していきましょう。
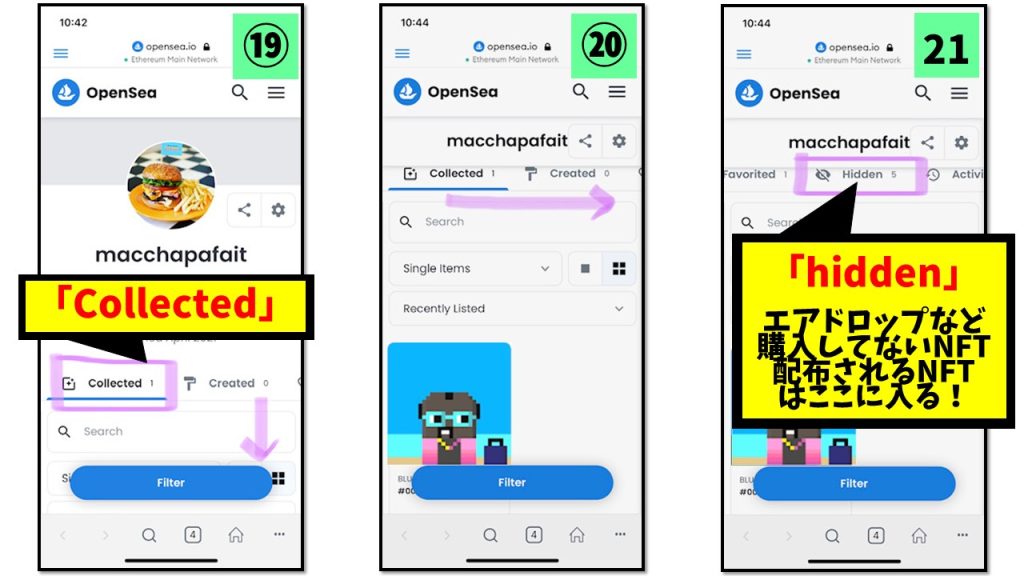
では、上の①~④を経て自分のOpenSea上のアカウントの画面に行きます。⑲を下にスクロールすると、「Collected 1」とあります。これは購入したNFTが入るフォルダで、その数が1つということです。
今回はそこはスルーして、⑳の画面の矢印ように横にスクロールさせてください。すると21のように「hidden」フォルダが登場します。「hidden=(隠された)」という意味ですが、ここには何が入っているのかというと、上記のとおり。プレゼントされたNFTなどが入ります。
私も以前、人生初のNFTのプレゼントを頂きまして、それがどこにあるのか?と探していたのですが、この「hidden」フォルダにありました!そのプレゼントとは・・・
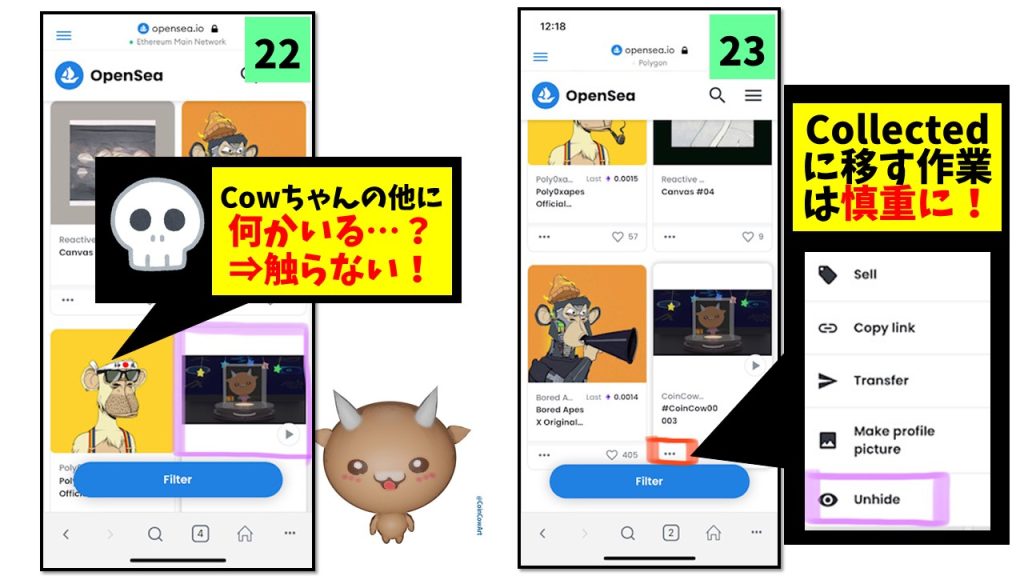
左のおサルさんの絵!?ではなく、XDC界の屈指のアイドルキャラクター「CoinCow」のアートです!✨私はこれがつい確認できてウキウキしていたのですが、何やらその隣にあるウッキーなおサルさんが気になってしまいました。
しかしですね、このおサルさん。私はもらった覚えがないんです・・・☠ 意味が分かりましたでしょうか。このおサルさんは“送り付けられた”んです。何のために?それは・・・謎です。謎なものには触らないこと!これは鉄則です。
❸⁻3 「hidden」のNFTを移動する
ですが、このままではCowちゃんがかわいそう。しかもこの「hidden」にあるままではCowは転送できません。なので上手にCowちゃんだけを私の「Collected」フォルダに移したいと思います。23の画面の赤枠で示している「…」をふるえる手でポチっ!すると一番下に「Unhide(隠さない)」ボタンが出てきます。これをタッチ。
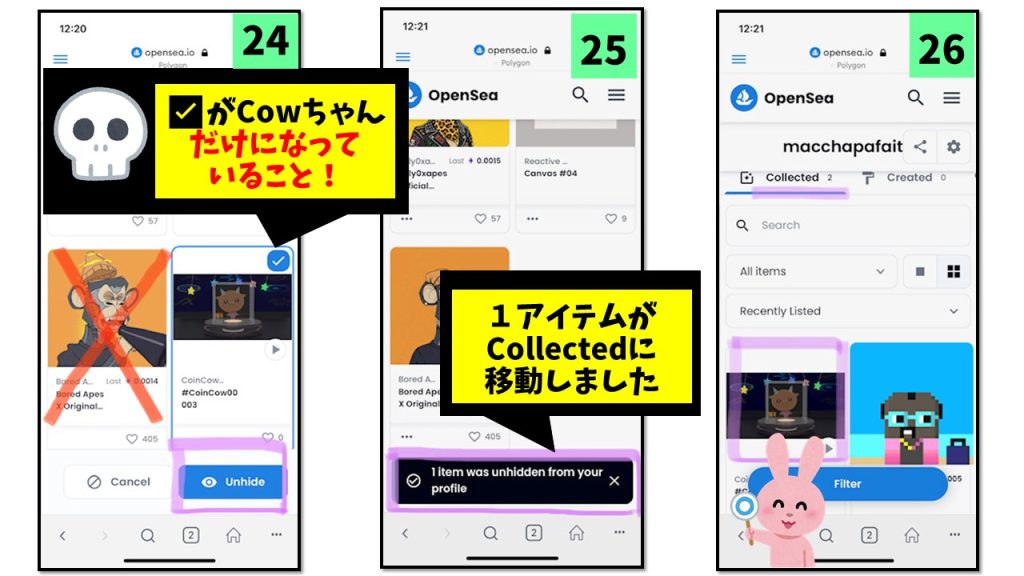
すると、24の画面の下に「👁Unhide」と青抜きの字が出てきます。Cowちゃんだけに✅がついている、おサルさんにはついていないことを確認して「Unhide」を押します。すると、25の確認画面が出てきて、「Collected」フォルダを改めてみると、26のように購入したものと併せて2つのNFTが並びました!救出成功です。
これでCowちゃんも転送することができる、というわけです。精密作業お疲れさまでした。今のようにメタマスクが最も便利な受け取り先であり続ける限りは、今後も多くの人が触ることになるかと思います。そんな理由で、今回は取り上げました。
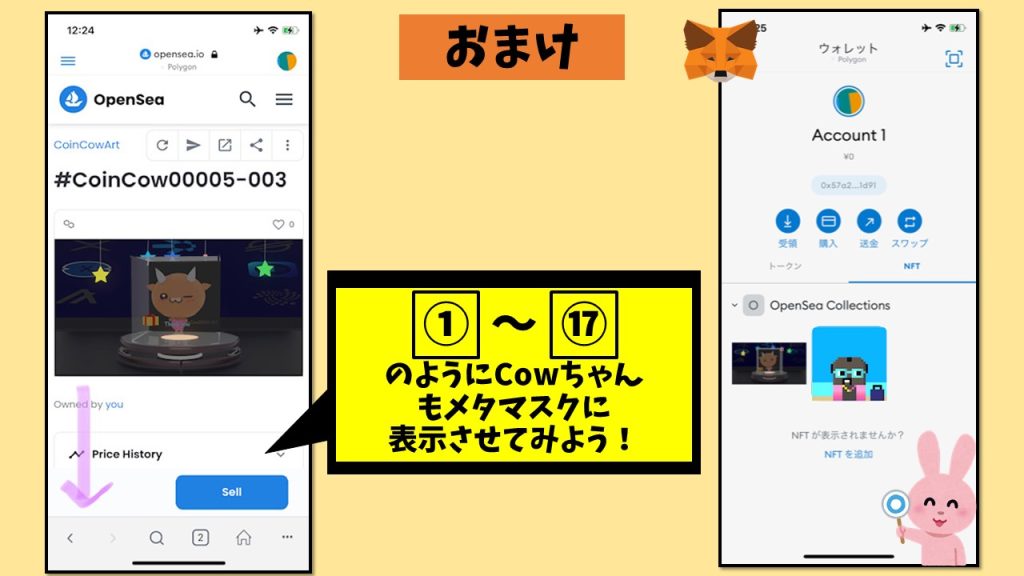
(※なお、メタマスクでCowちゃんを表示させたい方は、先ほどの手順でやってみてください)
❸⁻4 D’CENTウォレットでOpenSeaアカウントを作成する
これで、安心してNFTをD’CENTウォレットの方に送れます。が、その前にD’CENTウォレットの方で一作業必要になります。
前回、メタマスクをOpenSeaに接続して「アカウント名」を作ったのを覚えているでしょうか。(番号で言うと黄色の⑬~⑱です)これと同じ作業を行っていきます。
ん?アカウントを2つ作るのはなぜ?
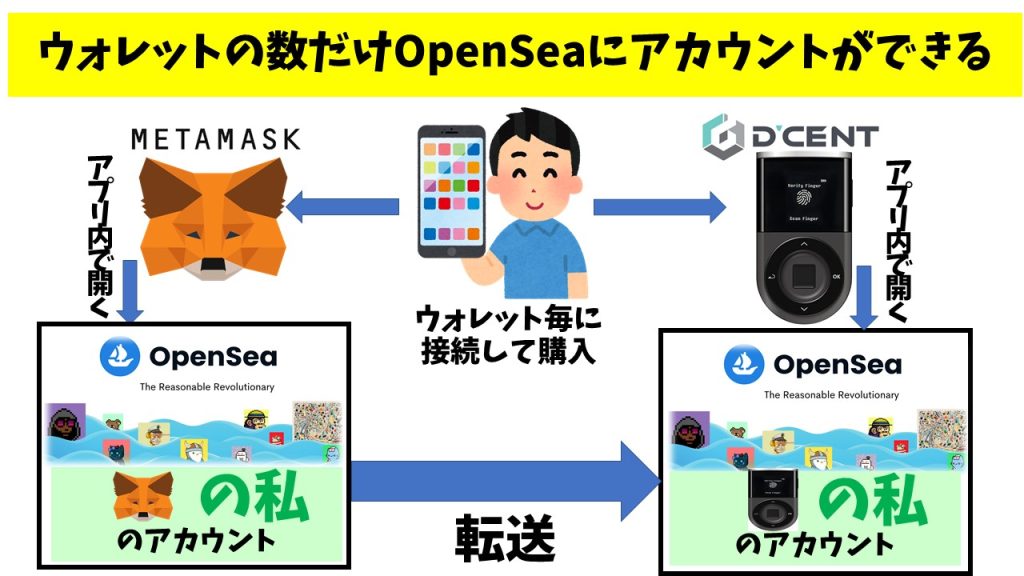
理由はこういうことです。人間も1人、スマホも1つなのですが、ウォレットが2つあると2つアカウントが必要です。1つのアカウントは作ったので、もう1つはD’CENTウォレット内からOpenSeaにアクセスして作ります。
では、D’CENTウォレットをご用意ください。(電源ON、指紋認証、Bluetooth接続を済ませます)
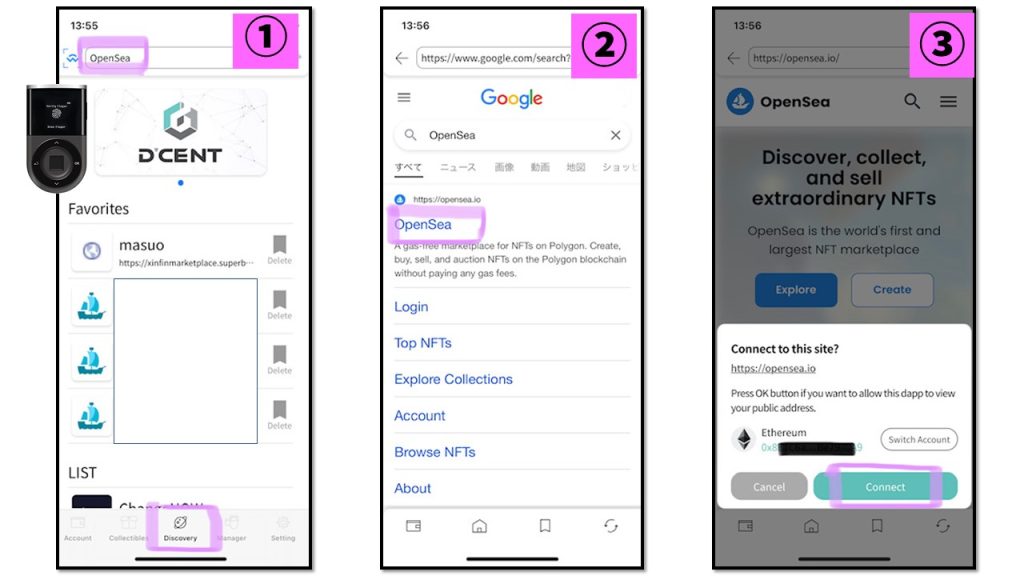
①で下の「Discover」画面を開き、上のURL入力バーに「OpenSea」と入れて検索。②のトップ画面にある「OpenSea」を選ぶと、③のようにウォレット接続の許可を求められます。「Connect」を選びます。(この画面がよくでてきます)
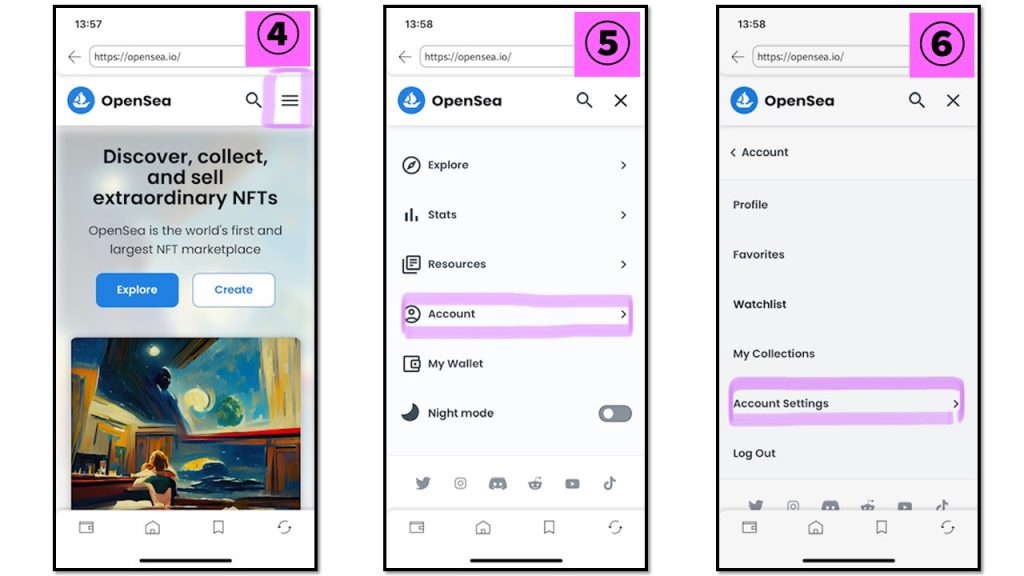
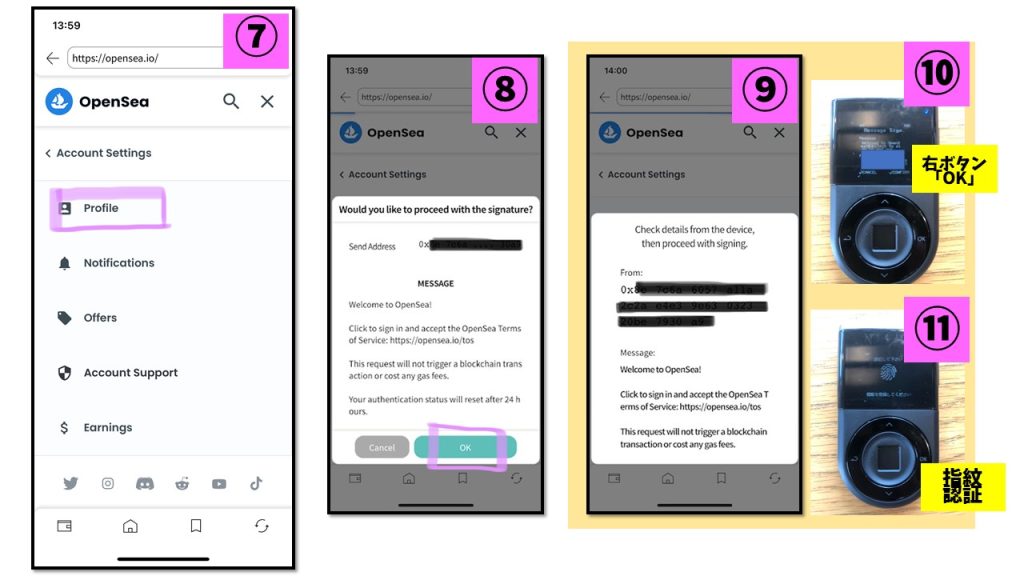
そして、④から⑪まで。これがD’CENTウォレット内からOpenSeaのアカウント名を作成するための準備です。下の⑫の画面では、とりあえずは名前(あるいはメアドも)くらいを登録しておきます。
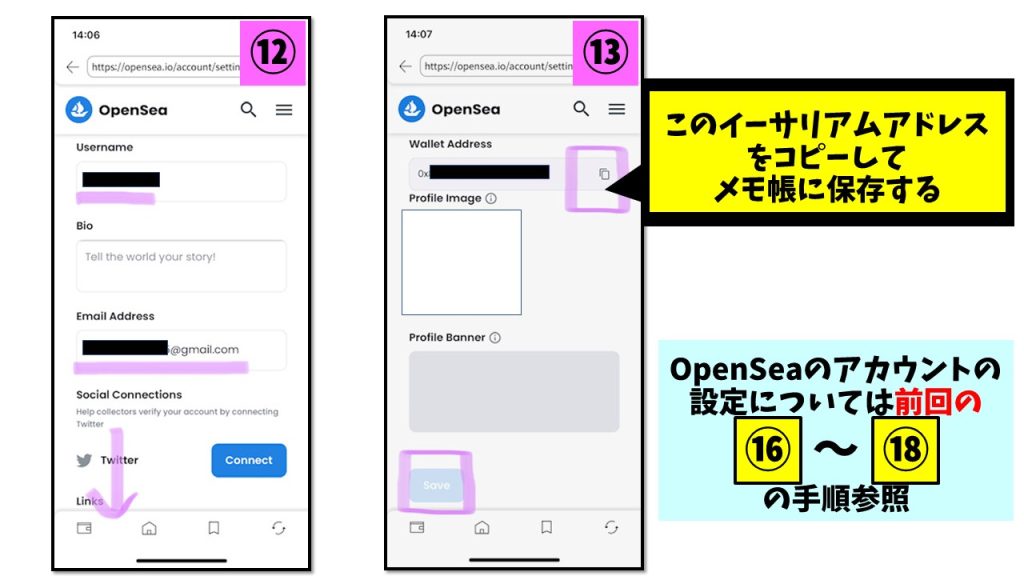
そして⑬の画面にある「0x…」から始まる自分自身のイーサリアムアドレス(D’CENTウォレットの)をコピーしてメモ帳に保存。(これを後でNFT転送に使いますので)これでD’CENTウォレットの方の受取準備は終了です。
❸⁻5 NFTをD’CENTウォレットに移動する
では、メタマスクに戻ります。今回の記事の最初の作業、①~⑥を通して、自分自身のOpenSeaアカウントから、⑭のように今回送りたいNFTを表示させます。
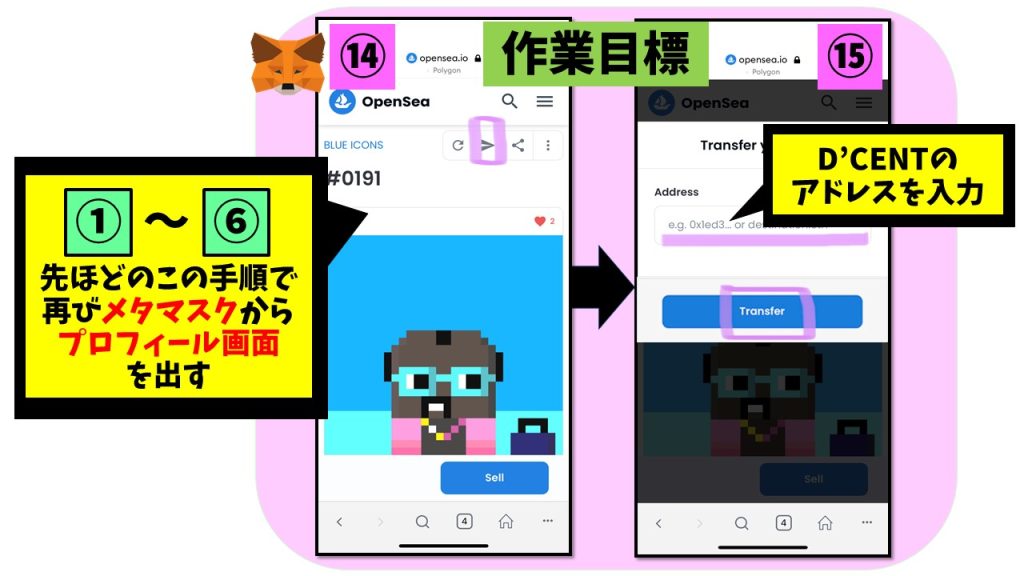
右上に「NFTの転送」ボタンである紙飛行機マークをタッチ。先ほど⑬でメモ帳に保存した「自分自身のイーサリアムアドレス」を貼り付けて「Transfer」。
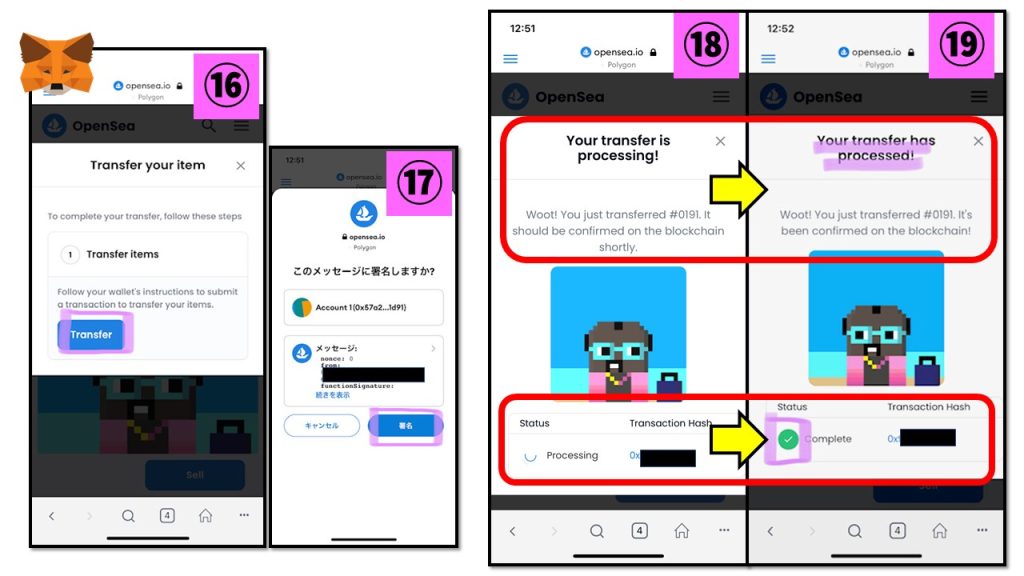
すると⑯の確認画面で再び「Transfer」。⑰で「署名」。すると⑱の画面がしばらく続き、やがて⑲に変わります。✅ボタンが出てくれば完了です。
❸⁻6 NFTが移動できたかを確認する
最後に、きちんとD’CENTウォレットの方に送れたのか確認をしていきます。確認の仕方はいくつかあります。
1つは、D’CENTウォレットの方からOpenSeaで確認する方法。
下の⑳はD’CENTウォレットの方からOpenSeaを開いて、自分自身のアカウント名からアクセスして確認する方法。すると、「とどいてないじゃん!?」となります。が、焦りません。
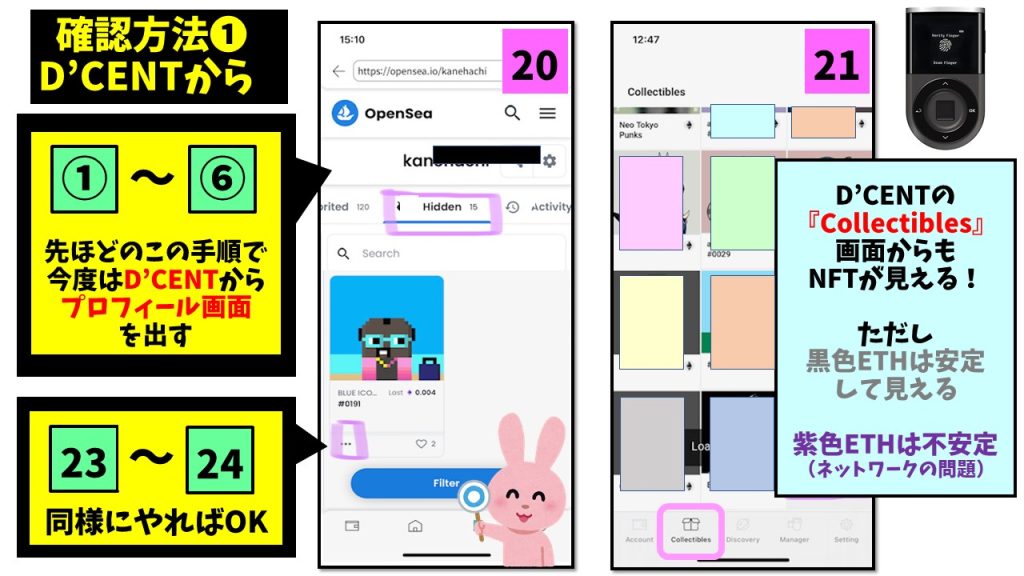
なんと転送されたものも先ほど触れた「hidden」フォルダに入っていたわけです。これだけでも転送されたことが確認できたわけですが、これも先ほどの㉓と㉔の手順を行えば「Collected」に表示されます。
また、21の画面。D’CENTの画面下の「Collectible」を押しても、黒色ETHのNFTなら確実に確認ができます。紫色ETHのNFTは出てきたり出てこなかったり・・・。これはPolygonネットワークが不安定なためです。
2つ目は、メタマスクから転送されて履歴を確認する方法。
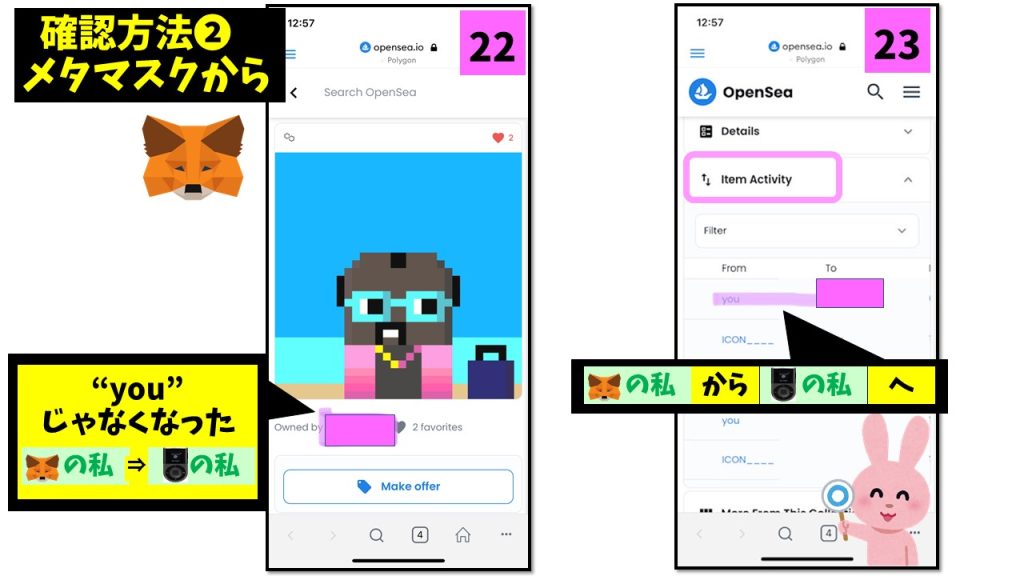
22では、メタマスク内でこのNFTの商品名を検索しました。すると、今まで「you」と表示されていたものが、私のD’CENTのアカウント名に変わっていました。
また22の画面を下にスクロールすると23の画面のように「Item Activity」が出てきます。ここでは今までの誰から誰に渡ったか、の履歴が分かります。直近の履歴が「From "you" To (私のD’CENTのアカウント名)」になっていたことからも検証できました。
いずれにしてもNFTがハードウェアウォレットに移動したことがこれで分かったかと思います。
以上、今回は前半では、NFTを送るための準備。後半では、D’CENTウォレットへの転送。この2つをお伝えしました。次回は最後、NFTをハードウェアウォレットから直接購入する方法をお伝えしていきます。
今回はかなりボリュームがありましたが、最後まで説明に付き合っていただきありがとうございました!(お疲れ様でした👏)
(続きの記事はこちらです↓↓↓)
✅D’cent wallet正規店の割引10%引きリンク、お預かりしましたのでご活用ください。
<正規店・D'CENTウォレット>
❶1つの購入
❷2つの購入(送料がまとめられます)


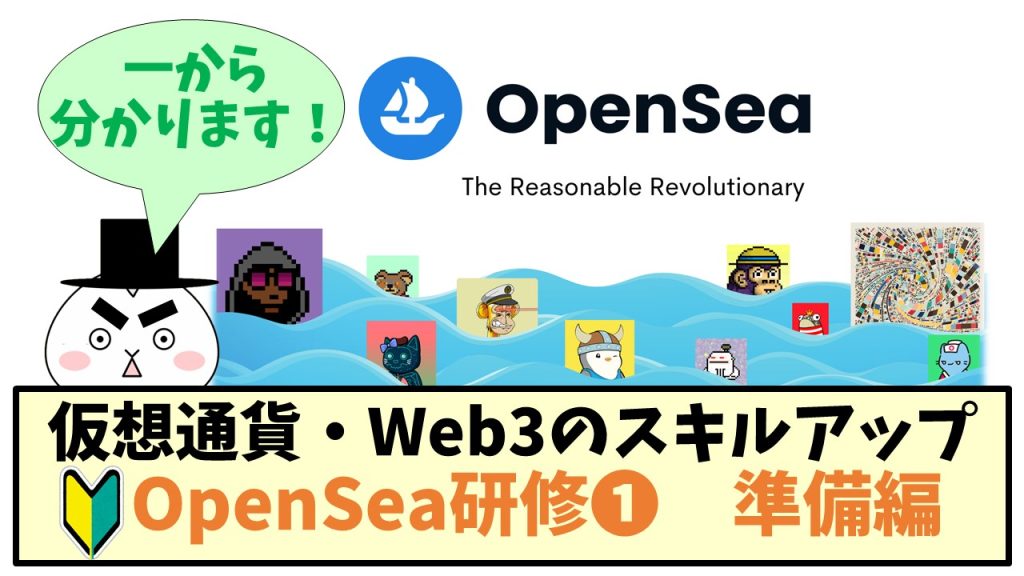
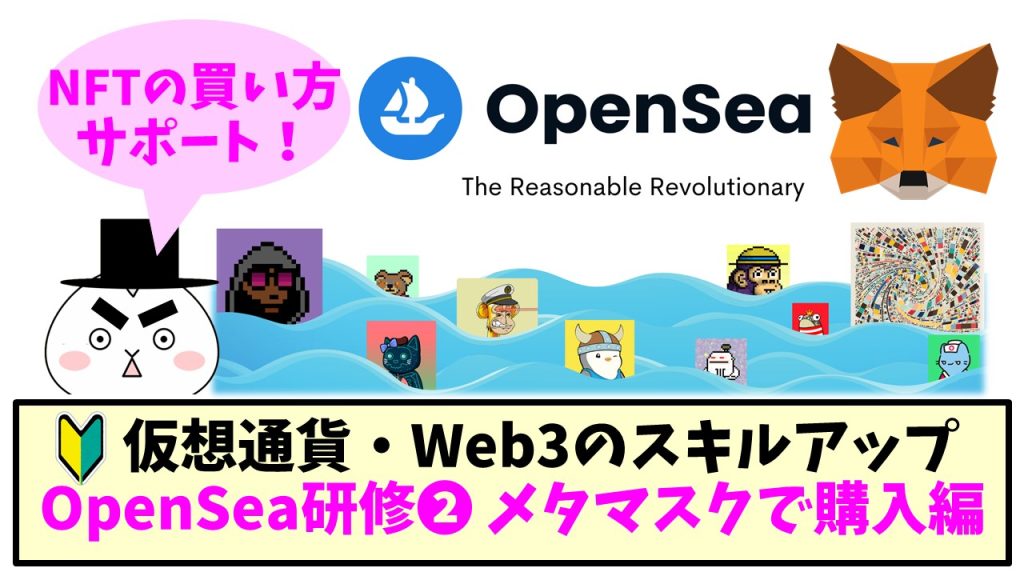
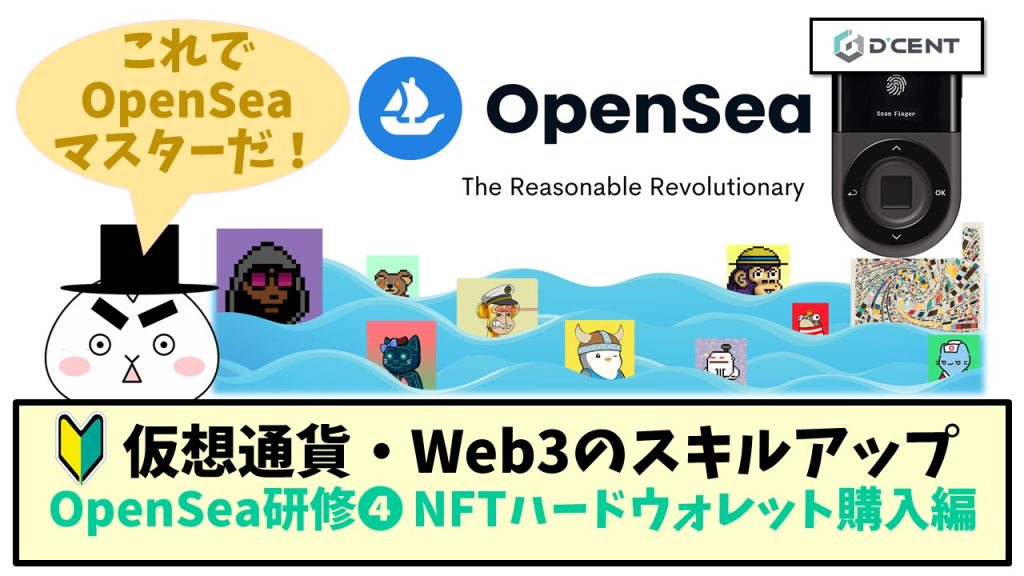




“仮想通貨・Web3のスキルアップ OpenSea研修❸ NFTハードウォレット転送編” に対して1件のコメントがあります。