仮想通貨・Web3のスキルアップ OpenSea研修❷ メタマスクでNFT購入編
こんにちは。昨日妻に「花粉がつきやすい服着て外へ行くのやめてくれない?」と言われたマスオです。
今回は前回に続き、OpenSeaでNFTを購入してみよう!仮想通貨・Web3.0時代のスキルアップを楽しく取り組んでみよう!という回の第3回目です。あるいは純粋にNFTを買ってみたかった人のために余計なお世話、というくらいに丁寧に解説をしていきたいと思います。
さて、さっそくはじめていきます。今回取り組むべき内容を目次にしました。

前回までの準備編でお伝えしていた「用意するもの」を再確認したいと思います。
・メタマスクのアカウント(以前のブログで解説)
・NFT購入予算(10,000円~ or 0.025ETH~)
・ハードウェアウォレット(D’CENTがあればベスト)
・Bitmartの取引所口座(※手数料最安、…他でもOK)
・購入したいNFTのURL
ハードウェアウォレットは次回使うので、焦る必要はありません。ではスタート!
❷⁻1 メタマスクのアカウントを作る
上に用意するものの中に書いてあって、すでに取り組んだ方もいたかもしれませんが、前回前々回にリンクを貼っていませんでした。設定方法はこちらで解説しています。まだの方はご活用ください。
❷⁻2 メタマスクにETHを送金する
そして、ついにメタマスクに入金していきます。前回はこんな流れでメタマスクにETHを入れると最安だよ、というやり方をお伝えしています。
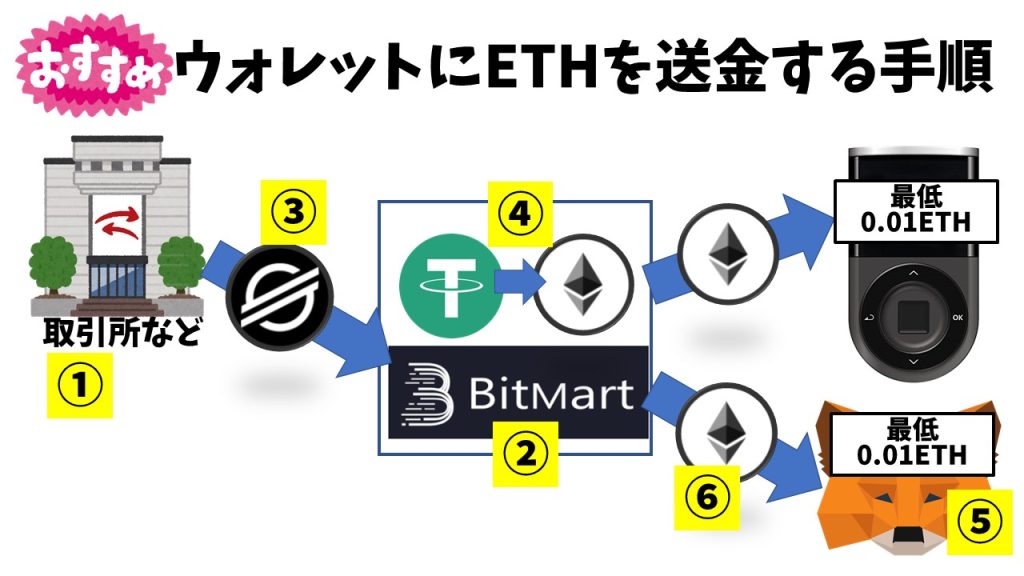
【おすすめ手順を補足しておきます】
① 取引所でXLMを購入
例「USDT売却⇨XLM購入」
② BitmartのXLM出金アドレスをコピー
③ XLMをBitmartへ送金
※アドレス、memoを忘れずに入力
④ BitmartでETHを購入
例「XLM売却⇨USDT購入」
例「USDT売却⇨ETH購入」
⑤ メタマスクのアドレスをコピー
⑥ BitmartからメタマスクにETHを送金
以上のような流れで進めてみてください。(これだけでも相当な練習になりますね…)
❷-3 スマホにメタマスクアプリを入れる
そして、メタマスクのアカウントをパソコンで作った方は、スマホにも入れておきましょう。OpenSeaはほとんどの人がスマホ操作で取引しています。そして私はこのようにスマホにアプリを入れています。
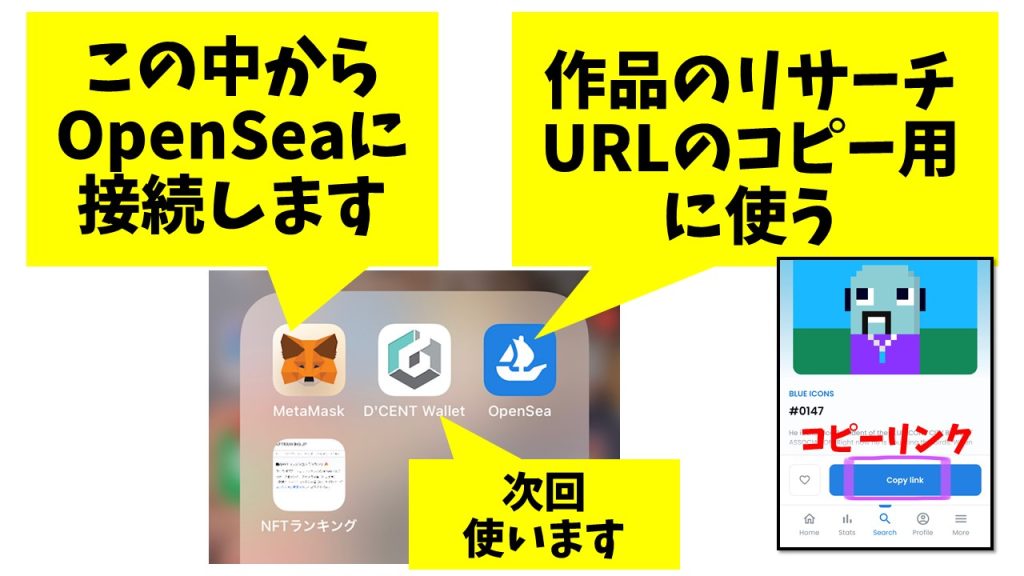
メタマスクとOpenSeaのアプリを両方用意していますが、ややこしくしないために、このような使い分けをしていくといいかと思います。メタマスク内から購入、閲覧はOpenSeaアプリで。(ご参考までに)
❷-4 メタマスクを開き、Polygonを設定
では、メタマスクのアプリから入っていきます。その前にちょっと心構え。ウォレットアプリやウォレットに接続するタイプの分散型アプリ(DApps)というのは、私たちが普段スマホで使っているアプリと少しちがう特徴があります。ブロックチェーンを使っている分重い、遅い、など使いづらさがある点は心構えしておいてください。

こういうのは、いきなり出くわすと焦るので、先に心構えしておくと余裕をもって取り組めるかと思います。色々不安はありますが、OpenSeaに関してはまだシステムがしっかりしているので、細かいことは気にせずおおらかな気持ちで進めてみてください。ではメタマスクにGO!
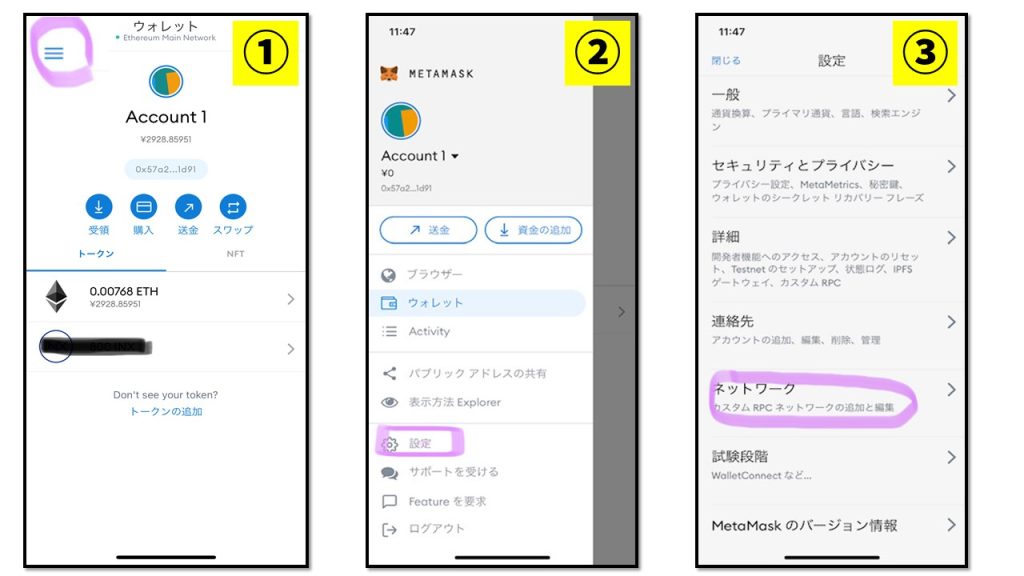
①が最初に出てくる画面です。まずは前回説明した「黒色ETH」と「紫色ETH(ポリゴン)」。OpenSeaのNFTには主にこの2種類のETHがある、とお伝えしました。どちらを買うかは分かりませんが、「紫色ETH」のNFTを購入した場合、以下の設定をしないと表示されないので、その設定を先にしておきます。
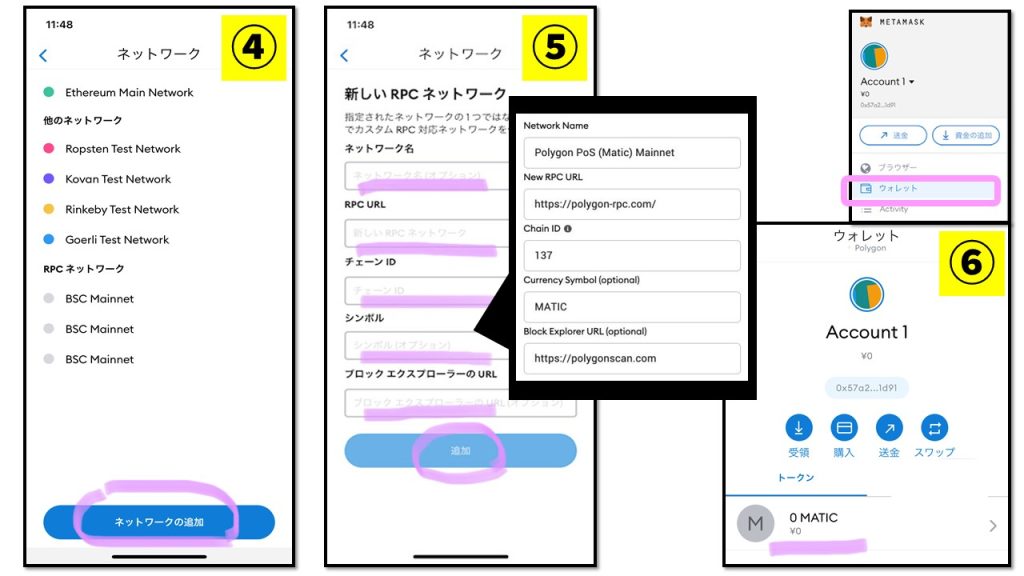
⑤の画面で5つの情報を入力しますが、以下をコピペしてください。
ネットワーク名:Polygon PoS (Matic) Mainnet
新規RPC URL:https://polygon-rpc.com
チェーンID:137
通貨記号:MATIC
ブロックエクスプローラーのURL:https://polygonscan.com/
(Polygon公式ブログより引用)https://blog.polygon.technology/polygon-rpc-gateway-will-provide-a-free-high-performance-connection-to-the-polygon-pos-blockchain/
すると、先ほどまでETHの画面だったのが、⑥の右下のように「MATIC」に切り替わっているのが分かります。(ネットワーク・通貨は④の画面ですぐに切り替えられます。)
次に進みます。
❷-5 メタマスクをOpenSeaと接続する
設定は終わりました。ついにウォレットをOpenSeaにつないでいきます。
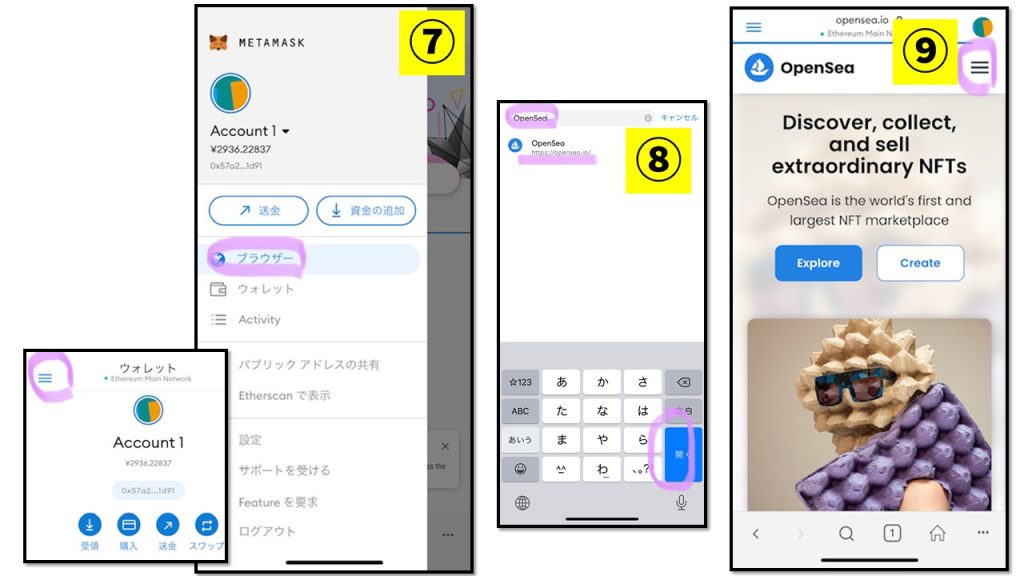
⑦ウォレットの画面を「ブラウザ」の画面に切り替えていきます。⑧のように「OpenSea」と入力すると⑨のOpenSeaのトップ画面が出てきます。
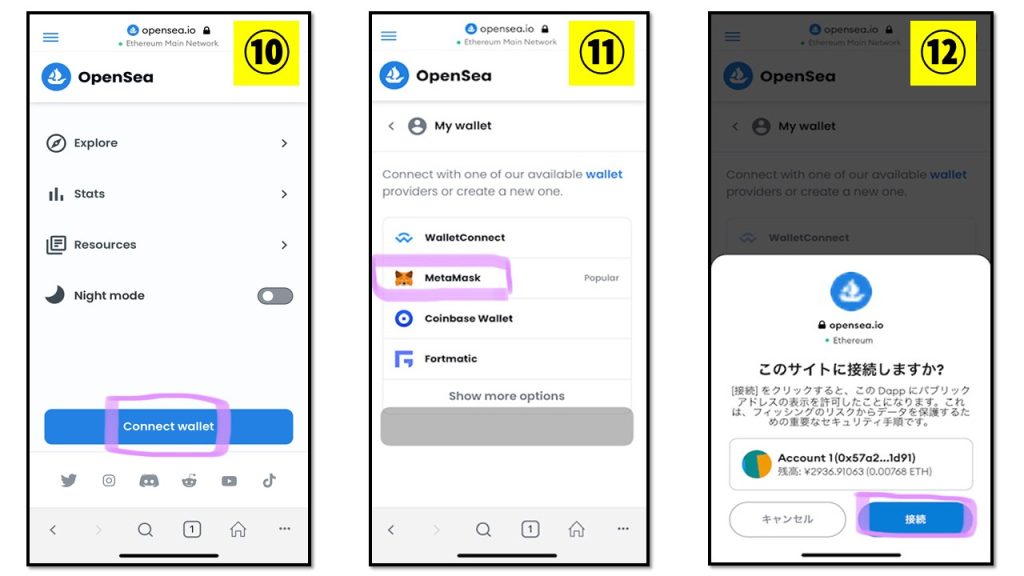
これでメタマスクとOpenSeaは接続できました。(かなりあっさり)
❷-6 OpenSeaにアカウントを作る
続いてOpenSeaのアカウントを設定していきます。OpenSeaでは「ウォレットの接続=アカウント開設」となります。ウォレットのアドレスが「自分のものだ」と識別する情報にはなりますが、これだけだと文字数字だけで分かりくい。それを分かりやすくするために今からカンタンな設定をしてみたいと思います。
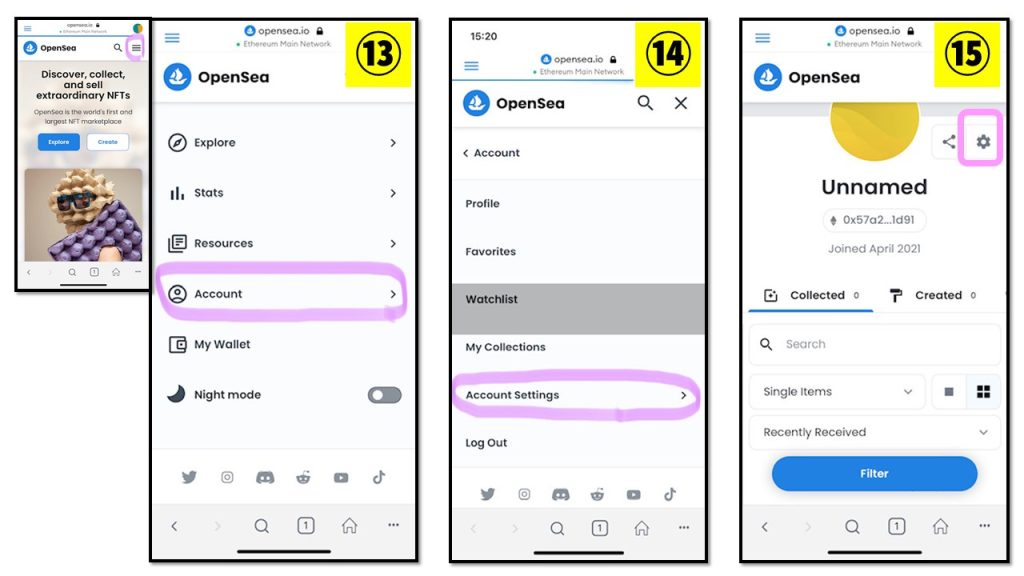
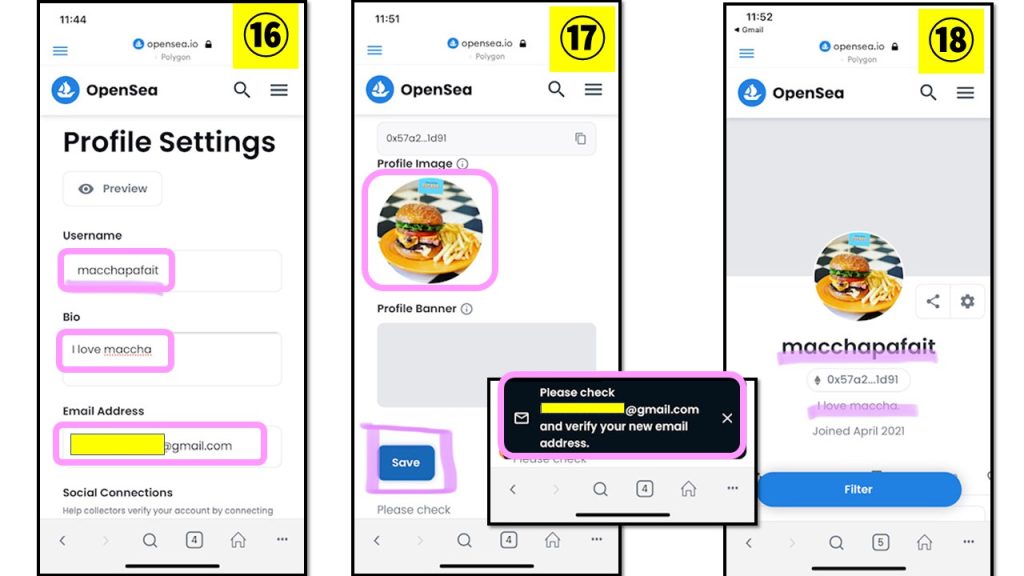
ご覧のとおり個人情報は不要です。むしろ⑯の「Username」だけあれば十分。ただしメールアドレスと連携すると、あとで「購入に成功しました!」などと自動メールが届き取引に安心感も得られます。
❷-7 NFTを購入する
ここから購入していきます。ご自身が欲しいNFTのURLはコピーしてありますか?ETHはウォレットに入っていますか?ということを確認したら、先ほどの⑧の画面に戻ります。
ブラウザにURLをコピーすれば、下の⑳のような画面に進みます。(もちろん検索して⑲のようにたどり着いてもOK)
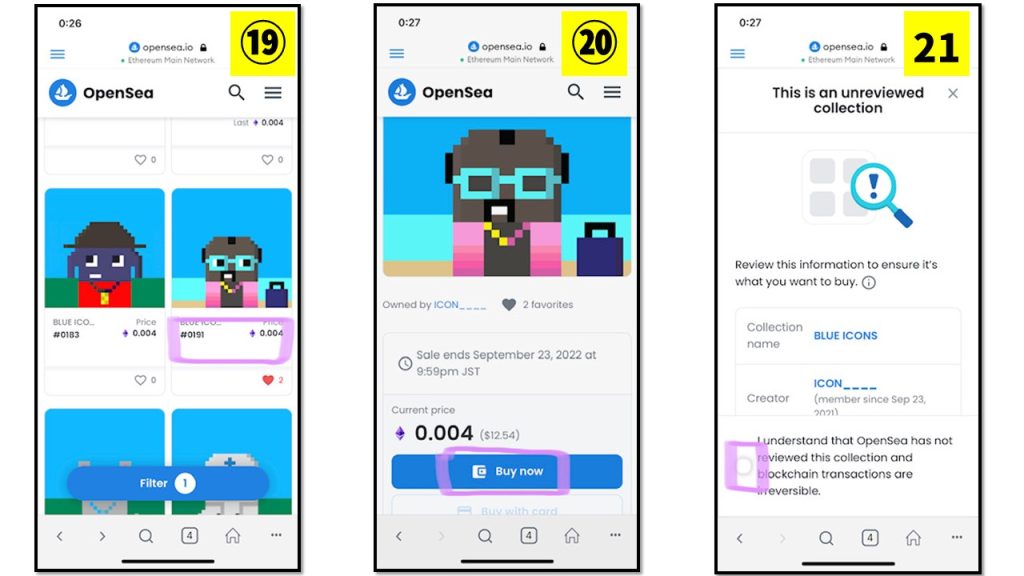
⑳の「Buy now」を押すと、㉑からの購入手続きに移ります。ここからは特に画面の通りに進まないこともあるかもしれませんが、アプリが落ちたとしても焦らずにいきたいと思います。
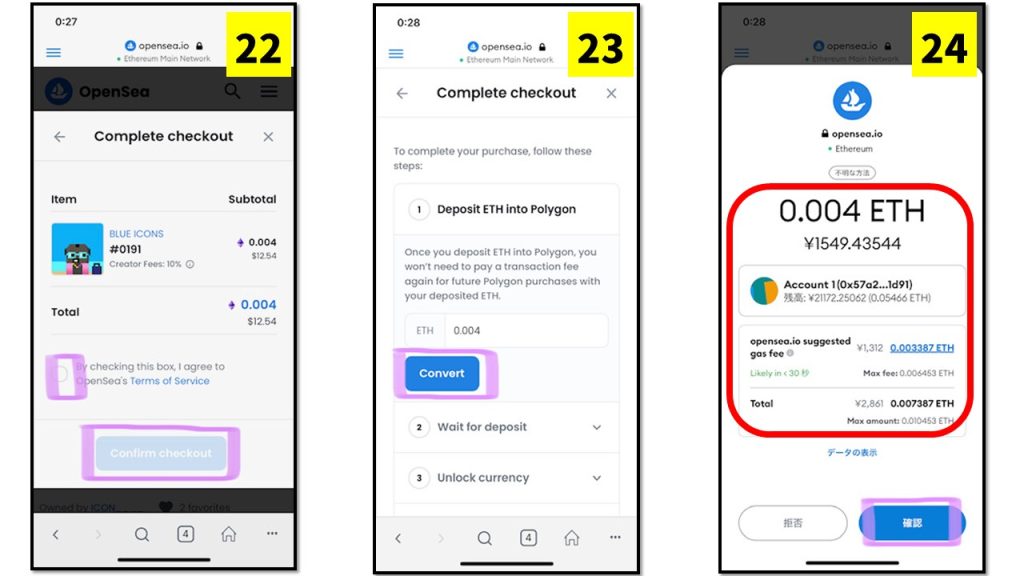
この㉔の赤枠の真ん中にある「OpenSea.io.suggested gas fee」(OpenSeaの提案する手数料)というところに注目。これがいくらかを確認してください。あくまで「提案」であって、手数料(ガス代)は高くすればするほど購入が成功しやすくなりますが、ここではOpenSeaの言った通りに進めていきます。
「紫色ETH」(ポリゴン)の場合はだいたい0.003~0.007ETHが手数料の相場?(それ以上もあり)と言われていますが、これが高い場合は時間帯を変えて取り組んでもOKです。この手数料でいいなら先に進みます。
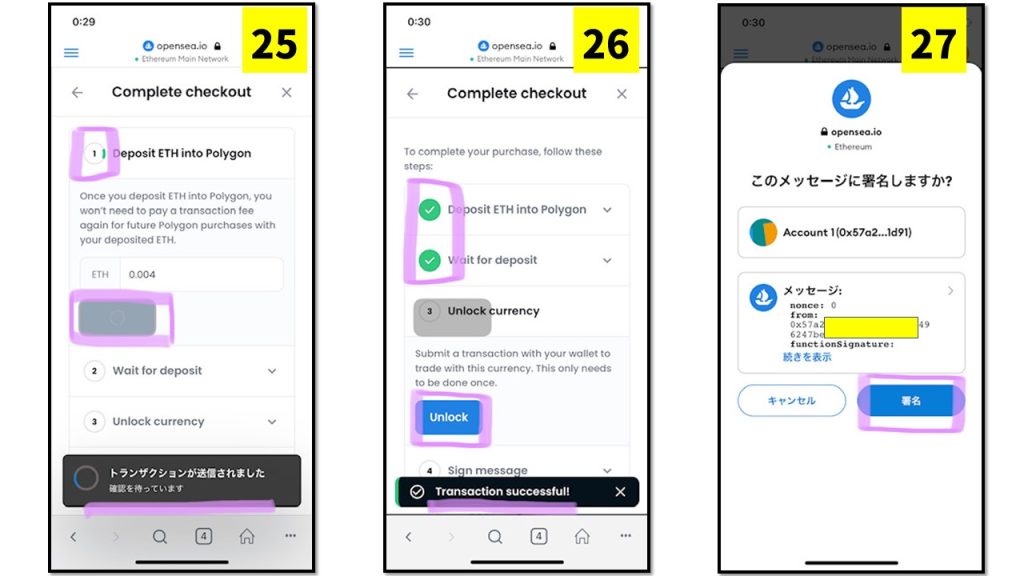
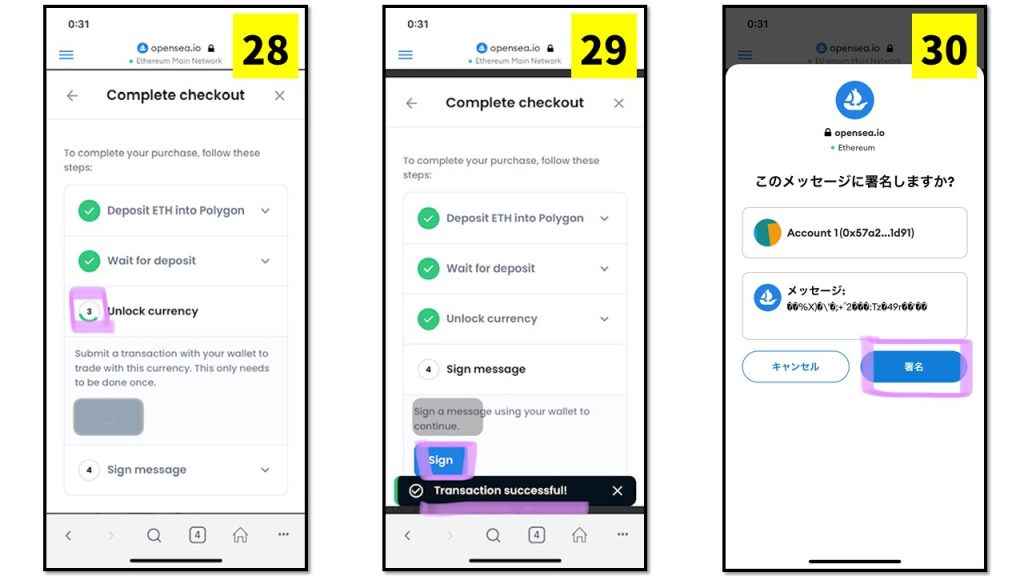
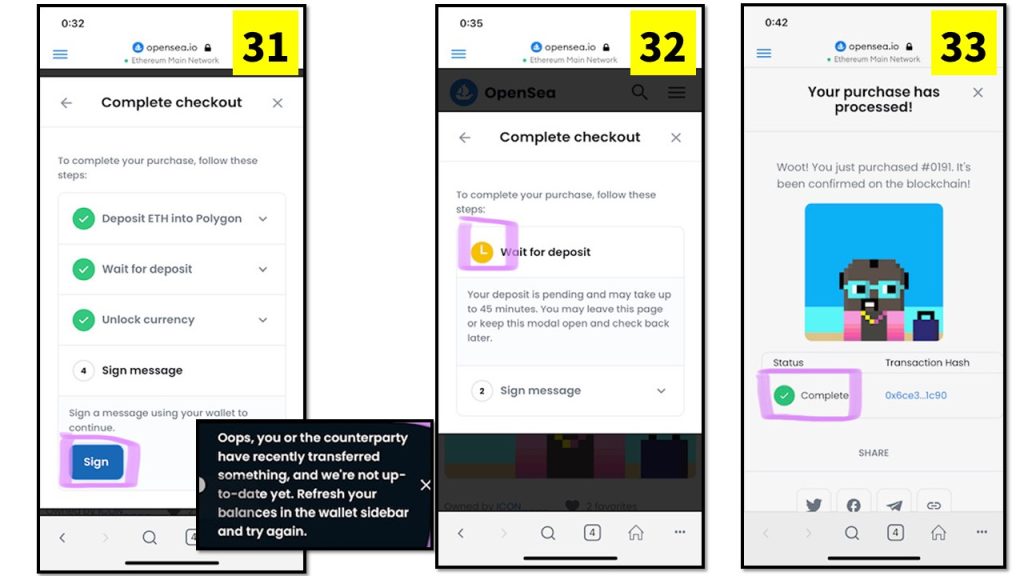
ここで少し注意が必要です。㉛の「Sign」を押しても「Opps.…」という黒のメッセージが出てきたり、その先に㉜の黄色の時計のマークが出てきたりすることがあります。
㉛の下のメッセージの意味は「おっと、あなたか取引先が最近何か送金したようで、まだ最新ではありませんね。ウォレットサイドバーで残高を更新して、もう一度試してみてください。」
㉜の時計の下にあるメッセージの意味は「入金は保留されており、最大で45分かかる場合があります。このページを離れるか、このウィンドウを開いたままにして、後で確認することができます。」
つまり、何度か試す、時間が経てば先に進める、という認識でOKです。焦らずいきましょう!
※ちなみに「黒色ETH」の場合は失敗がありますが、もっとシンプルに取引できます。
そして㉝の下の方に「✅complete」と出れば、購入完了です。お疲れさまでした。
❷-8 購入したNFTを確認する
そして最後に、自分が本当に購入したのか、確認をして終わりたいと思います。自分のものになったかどうか、メタマスクで確認するためには「OpenSeaで自分のアカウント名を検索」で分かります。私の場合、「macchapafait」というアカウント名なので㊲にそれを入力。
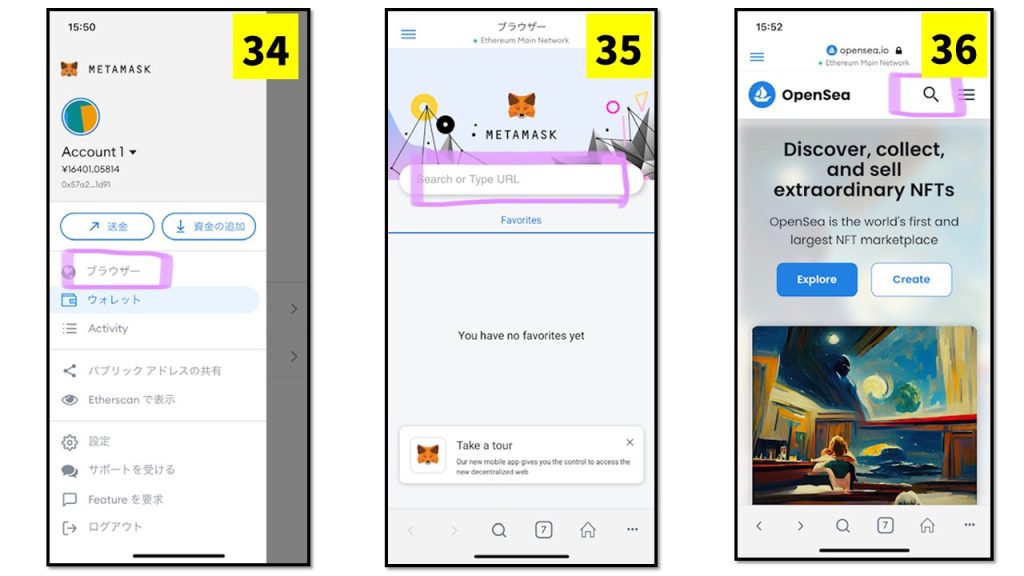
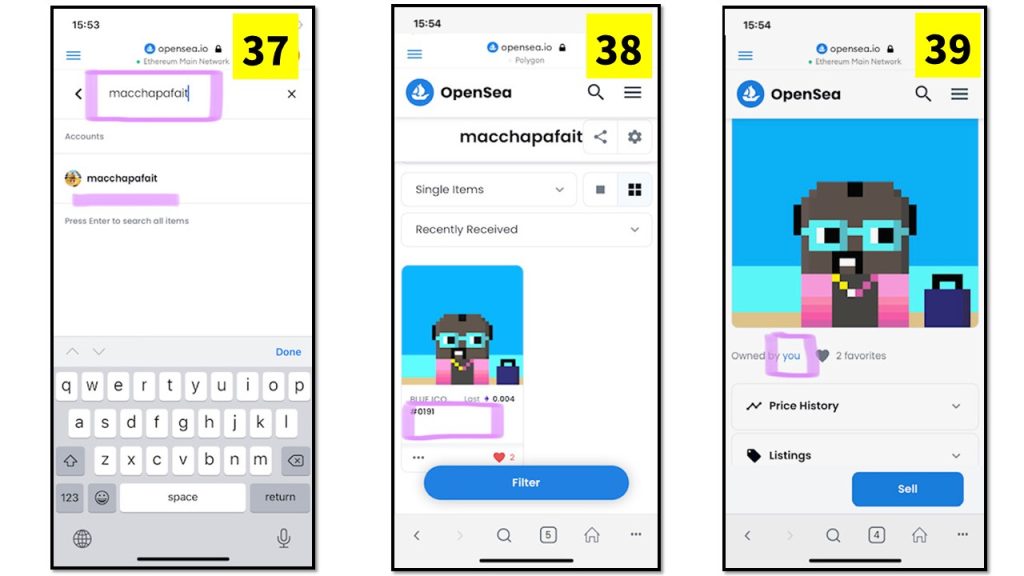
㊴の真ん中に「Owned by "you"」とあるのが分かります。これで「おれのだー!」ということが確認できました。めでたしめでたし。
さて、次回予告。次回はこのメタマスクのちょっとホラーな話をしていきます。というのも、今回所有したOpenSeaのプロフィールをもう少しからある部分をいじってしまうと、人によっては危険が伴う場合があるからです。
それを知るまでは、OpenSeaのプロフィール蘭をいじるのは控えておくことを強くおススメします。だからこそ、買ったNFTは早くハードウェアウォレットに移すべき!ということで次回はそのやり方を先にお伝えしていきます。
(続きはこちら↓↓↓)
✅D’cent wallet正規店の割引10%引きリンク、お預かりしましたのでご活用ください。
<正規店・D'CENTウォレット>
❶1つの購入
❷2つの購入(送料がまとめられます)


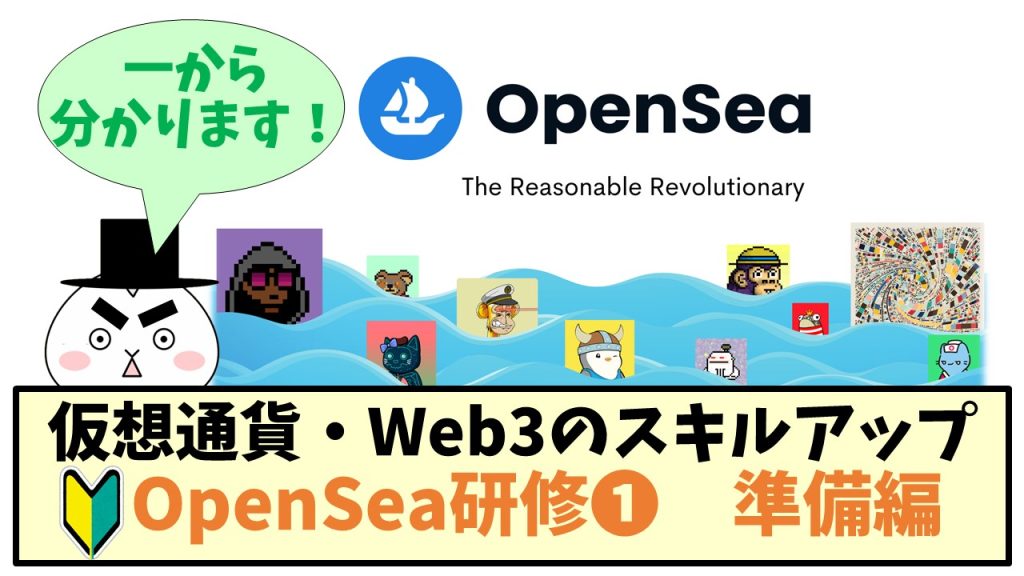

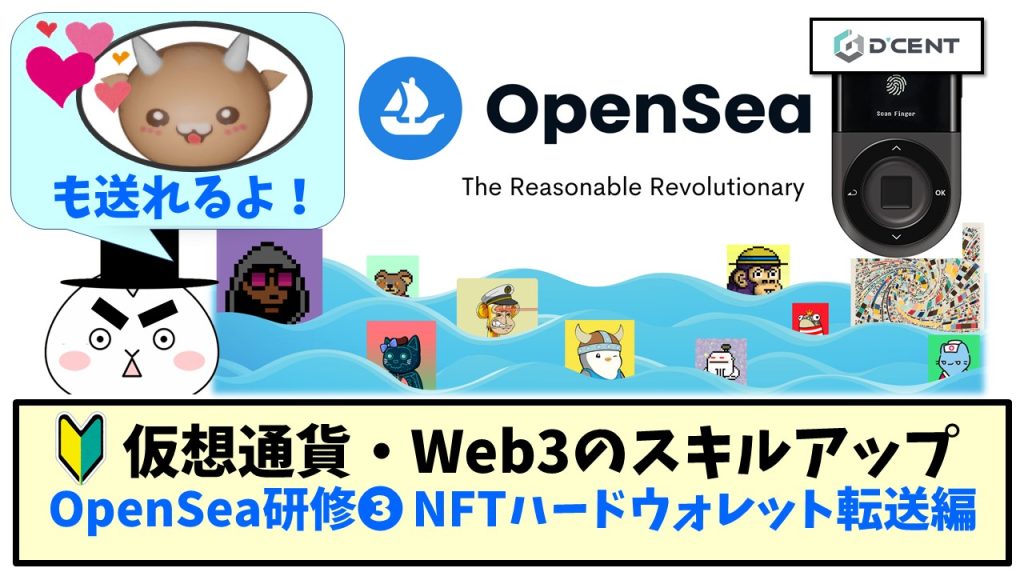



“仮想通貨・Web3のスキルアップ OpenSea研修❷ メタマスクでNFT購入編” に対して3件のコメントがあります。